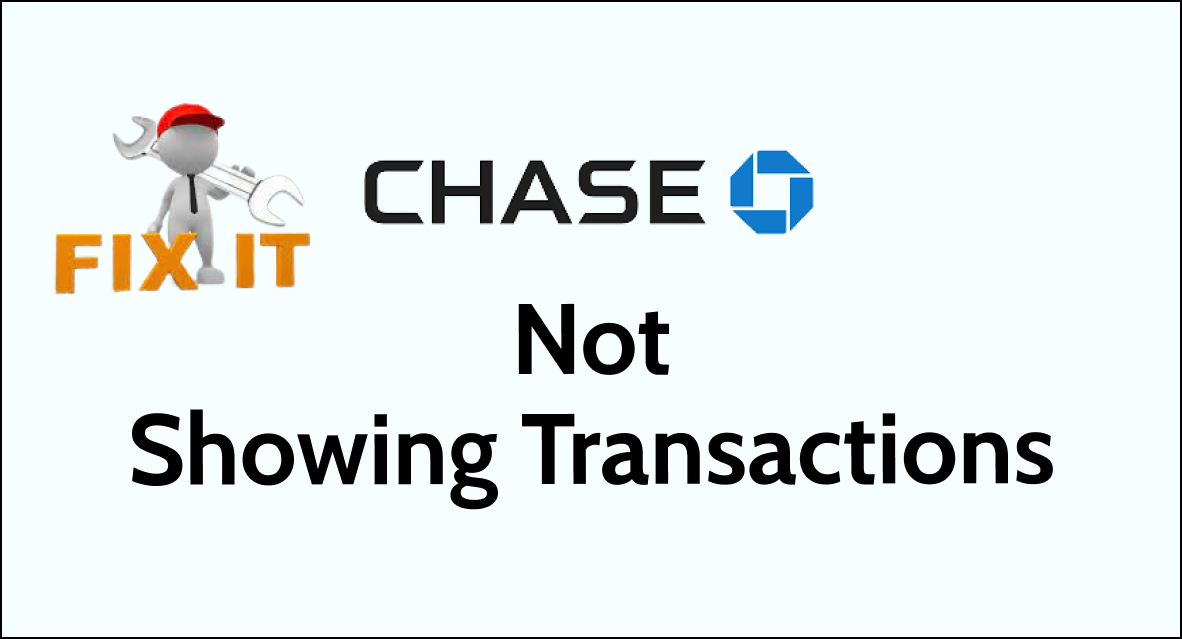If you’ve ever found yourself in a situation where the Chase app is not displaying all of your transactions, you’re not alone.
Many users have encountered this frustrating issue, which can lead to confusion and concern about their financial records.
In this article, we will explore the common reasons behind this problem and provide practical solutions to help you resolve it.
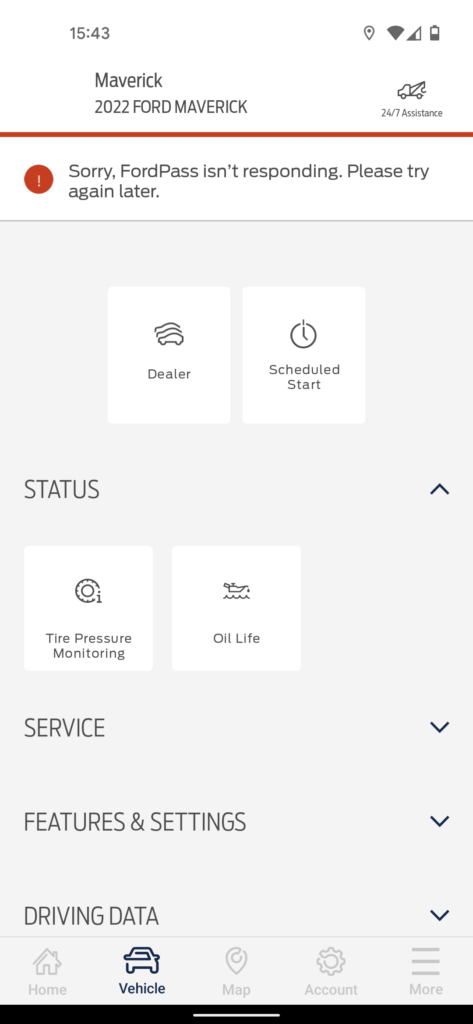
How To Fix Chase App Not Showing Transactions?
If your Chase app not showing transactions, then you should allow for processing time, review the list of pending transactions, and wait in case of temporary transactions drop.
Below is a detailed explanation of all the above-mentioned fixes:
1. Allow for processing time in case of Weekend Charges Delay
If you notice that certain transactions, especially weekend charges, are not immediately appearing on the Chase app, it’s important to consider that weekend transactions may take a little longer to reflect in your account activity.
Allow for additional processing time, especially for transactions made on weekends or holidays.
Banks and financial institutions may have different processing schedules for weekend transactions, which can result in a delay in their display on the app.
Consider checking your account activity on weekdays by locating and selecting the “Account Activity” or “Transactions” option to allow for the processing of weekend charges. The option is typically found on the app’s home screen or within the main navigation menu.
2. review the list of Pending Authorizations
It’s possible that some transactions may appear to have “fallen off” the authorizations and have not yet been converted to completed status.
This can occur when certain transactions are initially authorized but have not yet been fully processed and finalized.
To address this, it’s advisable to review the list of pending authorizations within the Chase app. Look for any transactions that are marked as pending or authorized but have not yet been completed.
To review the list of pending authorizations within the Chase app, you can typically follow these steps:
- Launch the Chase app and log in to it.
- Once logged in, locate and select the “Account Activity” or “Transactions” option. This is typically found on the app’s home screen or within the main navigation menu.
- Within the account activity or transactions section, look for an option to filter or view pending transactions or authorizations. This option may be labeled as “Pending Transactions,” “Authorizations,” or something similar.
Once you’ve accessed the pending transactions or authorizations section, you should be able to see a list of transactions that are pending or authorized but have not yet been completed.
3. Wait For Sometime In Case Of Temporary Transaction Drops
It’s important to be aware that transactions can occasionally drop temporarily in your Chase account, especially during the transition from pending to posted status.
This temporary drop can result in certain transactions being momentarily unavailable for viewing within your account activity.
Typically, this situation may affect transactions from the past 2 or 3 days as they move from the pending status to the posted status.
During this transition, the affected transactions may briefly appear as unavailable or dropped from the account activity display.
If you encounter missing transactions that fall within this timeframe, it’s advisable to allow some time for the transition process to complete.
In many cases, the temporarily dropped transactions should reappear in your account activity once they have fully transitioned to the posted status.
4. Refresh The App
You can also refresh the Chase app on your mobile device. Sometimes, a simple refresh can prompt the app to display the most recent transactions accurately. For this,
- On your mobile device, navigate to the Chase app.
- If you’re on the app’s homepage, swipe down from the top of the screen to force a manual refresh. This action prompts the app to retrieve the latest data, potentially updating the transaction display.
5. Verify Internet Connection
A stable internet connection is crucial for the app to fetch and display transaction data. Check your device’s internet connectivity to rule out any network-related issues.
Ensure that your device is connected to a stable and reliable internet connection, such as Wi-Fi or cellular data. You can perform a simple internet speed test or try accessing other websites or apps to confirm the connectivity.
6. Use Alternative Channels
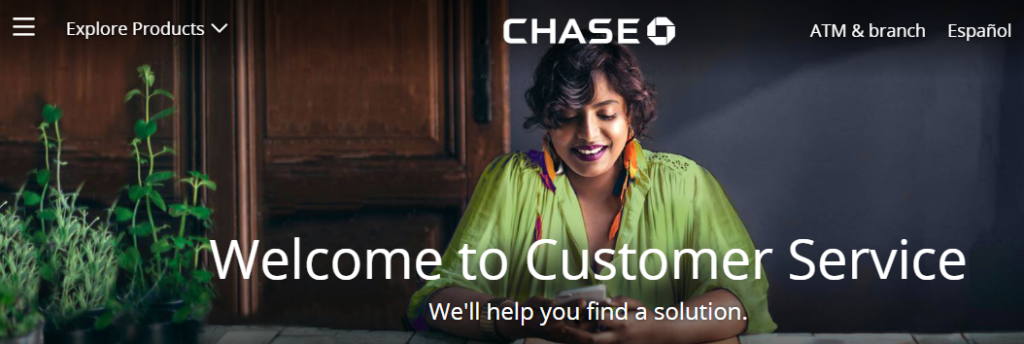
In the meantime, consider accessing your transaction history through other channels, such as the Chase website, or contacting customer service for a detailed overview of your account activity.
To contact Chase customer support, you can follow these steps:
- Call Chase Customer Service:
- Dial the Chase customer service phone number at 1-800-935-9935 to ask about your query to them.
- Chase Social Media Platforms:
- Chase may provide customer support through social media platforms. You can reach out to them via direct message or by commenting on their official posts for assistance.