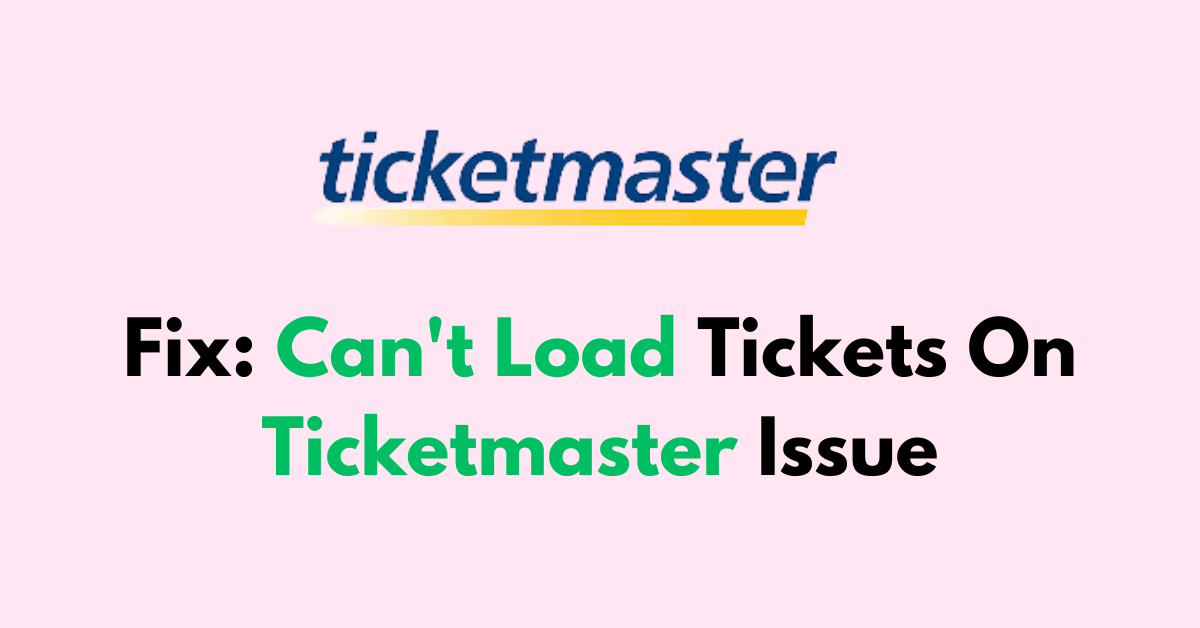Are you excited to attend a concert or event but frustrated because you can’t seem to load your tickets on Ticketmaster?
If so, you’re not alone. Many Ticketmaster users have reported issues with loading their tickets, leaving them worried about missing out on their favorite events.
In this article, we’ll guide you through some simple steps to fix the “Can’t Load Tickets on Ticketmaster” issue
How to Fix can’t load tickets on Ticketmaster?
To resolve the issue of the tickets not loading on Ticketmaster, you should check the server status and see if you have received an email regarding the delay. Additionally, ensure that the app is up to date.
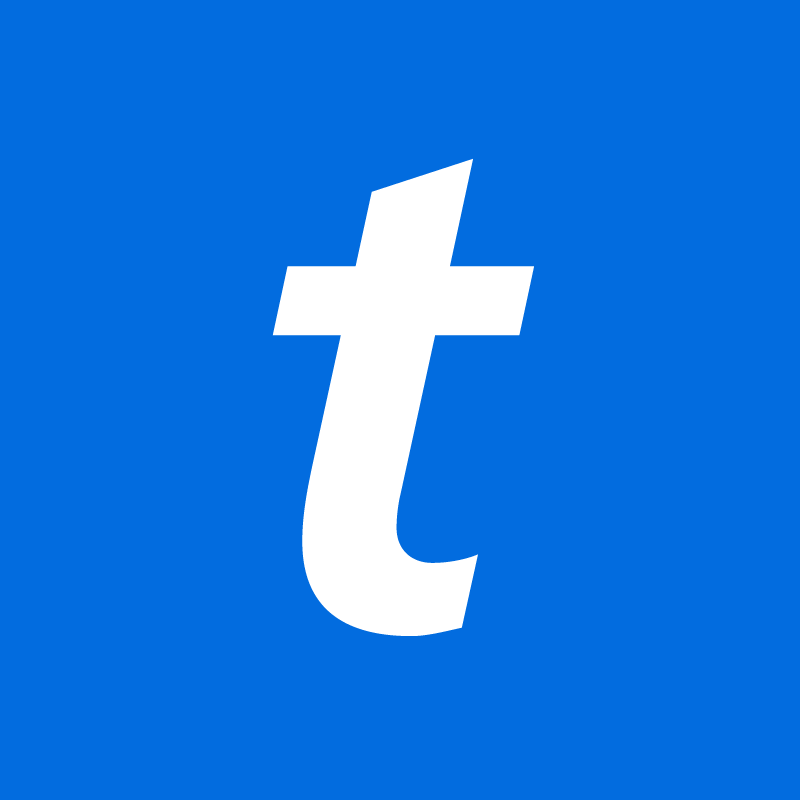
1. Check Your Internet Connection
An intermittent or weak connection can prevent Ticketmaster from loading your tickets properly.
You can quickly test your connectivity by visiting other websites or using an internet connection troubleshooter to diagnose any potential issues.
Here are the steps to Check your internet connection:
- Turn off your router or modem, wait for a few seconds, and then turn it back on.
- If the problem persists, you can reset your network settings on your device. Go to the network settings menu and look for an option to reset or restart network settings.
- If you’re using Wi-Fi, try switching to a wired connection to rule out any potential wireless issues.
- Restart your router or modem to refresh the connection.
2. Check the Ticketmaster Server Status
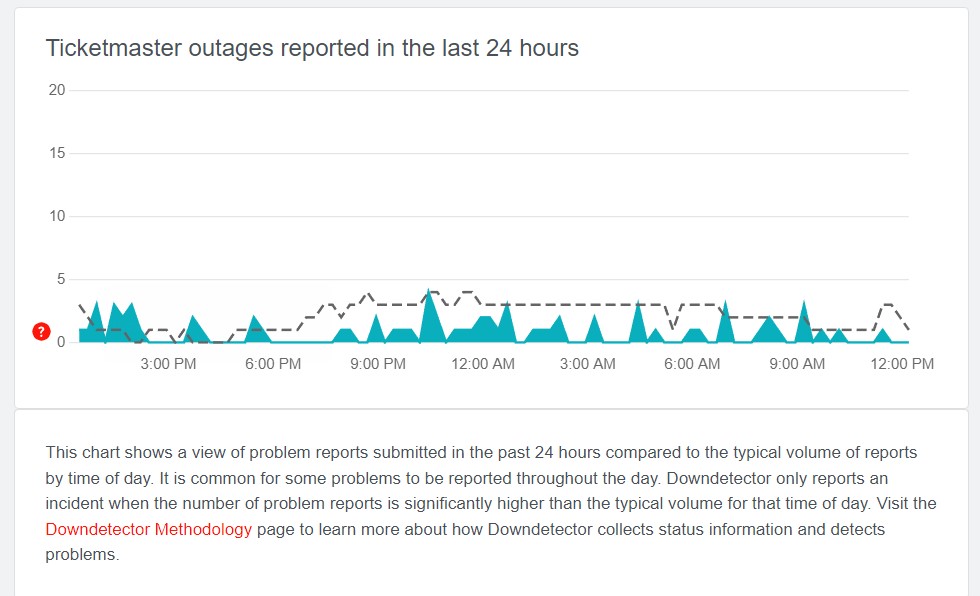
If you continue to have problems, it’s a good idea to check the server status of Ticketmaster to see if there is a larger issue at hand.
Websites like Down Detector can provide real-time information on whether Ticketmaster is experiencing widespread difficulties.
If the server is down, you may need to wait until Ticketmaster resolves the issue before accessing your tickets.
3. Check for a Delay in Sending the Tickets
Sometimes tickets are not sent immediately after purchase.
It’s possible there could be a delay in sending the tickets, so it’s important to check your email for any notifications from Ticketmaster regarding when your tickets will be available.
4. Restart Your Device
A simple solution that can fix a multitude of app issues is to restart your smartphone or computer.
This can sometimes resolve temporary glitches that might prevent the Ticketmaster app or website from displaying your tickets properly.
5. Update the Ticketmaster App
If you are using the Ticketmaster mobile app, ensure that it’s updated to the latest version.
Outdated apps can lead to performance issues, including trouble loading tickets. App developers frequently release updates to improve functionality and fix bugs, so having the latest version is crucial for optimal performance.
6. Clear Ticketmaster App Cache and Data
If the Ticketmaster app is still not loading your tickets, try clearing the app’s cache and data.
This can help to refresh the app’s environment by removing temporary files that may have become corrupted.
Here are the steps to Clear the Ticketmaster App Cache and Data:
On Android:
- Open Settings > Apps.
- Find and tap on the Ticketmaster app.
- Tap on “Storage” or “Storage & cache.”
- Select “Clear cache” to remove temporary files.
- Optionally, you can tap on “Clear data” to delete all app data, including settings.
On iOS:
- Open Settings and go to the list of installed apps.
- Locate and tap on the Ticketmaster app.
- Choose “Offload App” or “Delete App” to remove it.
- Visit the App Store and reinstall the Ticketmaster app.
- Launch the app, log in, and the cache and data will be cleared during reinstallation.
7. clear browser cache and cookies
If you are facing this issue on a browser, then clearing the browser cache and cookies can be an effective solution.
This removes saved data that could be causing loading issues with the Ticketmaster website.
Here are the steps to clear browser cache and cookies in commonly used browsers:
On Google Chrome:
- Click on the three-dot menu icon in the top-right corner of the browser window.
- Select “More tools” and then “Clear browsing data.”
- In the popup window, select “Cached images and files” and “Cookies and other site data.”
- Choose the time range for which you want to clear the data (e.g., “Last hour,” “Last 24 hours,” “All time”).
- Click on the “Clear data” button.
On Mozilla Firefox:
- Click on the three-line menu icon in the top-right corner of the browser window.
- Select “Options” and then “Privacy & Security.”
- In the “Cookies and Site Data” section, click on the “Clear Data” button.
- Check the boxes next to “Cookies” and “Cached Web Content.”
- Click on the “Clear” button.
On Safari:
- In the top menu, click on “Safari” and select “Preferences.”
- Go to the “Privacy” tab.
- Click on the “Manage Website Data” button.
- In the popup window, click on “Remove All” to clear all cookies and website data.
- Confirm by clicking “Remove Now.”
On Microsoft Edge:
- Click on the three-dot menu icon in the top-right corner of the browser window.
- Select “Settings” and then “Privacy, search, and services.”
- Under the “Clear browsing data” section, click on the “Choose what to clear” button.
- Check the boxes next to “Cookies and other site data” and “Cached images and files.”
- Click on the “Clear” button.
8. Contact Ticketmaster Support

If none of the above steps work, you may need to contact Ticketmaster support directly for assistance.
They can provide specific help for your situation, especially if you encounter an error message.