Experiencing issues with your AT&T U-verse internet can be frustrating, especially when it disrupts your daily activities.
Whether you rely on it for work, entertainment, or staying connected with loved ones, a malfunctioning internet connection can significantly impact your productivity and overall experience.
In this comprehensive guide, we’ll walk you through the step-by-step process of diagnosing and resolving common AT&T U-verse internet problems.
How to Fix AT&T U-verse Internet Not Working Issue
To resolve the issue of the Internet not working on the AT&T U-verse, Try to power cycle your equipment, make sure all connections are alright, and lastly check the status light.

Down below, we have discussed the solution in step-by-step detail.
1. Restart Your gateway or modem
The first thing you should try is restarting your AT&T-provided internet equipment like the gateway or modem.
Restarting clears any temporary glitches and helps establish a new connection. This works for fixing the issue in over 70% of cases.
To restart your AT&T U-verse internet equipment, you can follow these steps:
- Unplug the power cord from the back of your gateway or modem.
- Wait for 20 seconds.
- Put the internal battery back in if you have one.
- Plug the power cord back in.
- Wait for the gateway or modem to restart and for the broadband light to turn solid green.
2. Power Cycle Your Equipment
If restarting didn’t work, perform a full power cycle by unplugging your gateway and other AT&T equipment from power. This resets any lingering issues.
To restart your AT&T equipment from the ground up, follow these steps:
- Disconnect the power cord from the outlet that is plugged into the back of your AT&T gateway or modem.
- Give the equipment time to fully power down by waiting at least 2 minutes before proceeding.
- Once enough time has passed, plug the power cord back into the outlet and gateway to restore power.
- Give the gateway or modem 5 to 10 minutes to fully restart and re-establish a connection. Check that the broadband light on the front turns solid green once restart is complete.
3. Check Your Connection
Make sure your ethernet or coaxial cable is securely connected at both ends – where it plugs into the wall and into your gateway.
Inspect the cables for any breaks or damage. If using WiFi, move closer to your gateway or purchase a WiFi extender to boost the signal.
You can also try connecting an ethernet cable directly from a device to the gateway to rule out any WiFi issues.
4. Check Status Lights
Pay attention to the status lights on your device, as they provide valuable information about your internet status.
You can learn what your Wi-Fi gateway lights mean and what your All-Fi Hub lights mean to help diagnose the issue.
5. Check For Outages

Before calling support, visit the AT&T outage to confirm there isn’t a known outage in your area affecting service. You can’t fix an outage on your end.
6. Contact AT&T Support
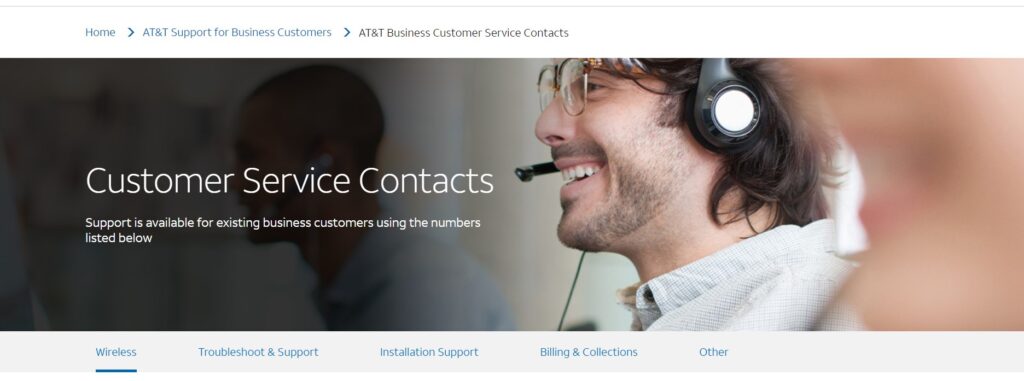
If the internet issue persists after trying all troubleshooting steps, contact AT&T customer support for further diagnosis.
A technician may need to check signal levels or perform maintenance on lines outside your home.
They have specialized tools and experience to pinpoint problems.
