Encountering the “Application does not have permission for this action” error in Meta Business Suite can be a roadblock when trying to perform important tasks.
In this article we will be showing you exactly how you can fix the error “Application does not have permission for this action”.

What are the reasons for “application does not have permission for this action” in meta business suite?
If you are seeing the error message “Application does not have permission for this action” in Meta Business Suite, there could be several reasons for it.
Here are some of the most common reasons why you might be seeing this error message:
1. You Don’t Have The Sufficient Permissions
One of the most common reasons for this error message is that the application does not have sufficient permissions to perform the requested action. For example, if you are trying to post to a Facebook page, but you have not granted the application the necessary permissions to do so, you will see this error message.
2. Technical Issues
There could be other reasons why you are seeing this error message, such as a bug in the application or any technical error due to which you are seeing the error message, “Application does not have permission for this action”.
3. Misconfigured 3rd-Party App Integration
If utilizing a third-party app or integration, any misconfiguration or incomplete setup can result in the application not having the required permissions or access within Meta Business Suite.
4. Changes in Business Manager Settings
Alterations in the Business Manager settings, such as modifications to permissions or access levels, can impact the functionality of connected applications, leading to this error.
How To Fix “Application does not have permission for this action” in Meta Business Suite?
To fix “Application does not have permission for this action” in Meta Business Suite, you need to check the permissions, verify the third party app integration and clear your browser cache. Additionally, you should also disable the browser extensions and see whether that fixes the issue.
1. Check Your Permissions
Make sure you have the necessary permissions to access Meta Business Suite. If you are not an admin or editor of the Facebook Page associated with your account, you may not have access to the suite.
Check your account permissions to make sure you have the necessary access.
- Log in to your Meta Business Suite account using your credentials and then go to the Settings option.

- Navigate to the “Business Settings”.

- Look for the option “People”.
- Review the permissions assigned to each user.
2. Validate The 3rd-Party App Integration
If you are using a third-party app or integration, verify that it is properly integrated with Meta Business Suite and has the required permissions. To verify app integration:
- Go to Meta Business Suite and then Settings.
- Access the Integration section within Meta Business Suite.

- Locate the list of connected third-party applications or tools.
- Verify that the desired app or tool is listed and active within the integrations.
- Review the permissions and access levels granted to the app or tool to ensure it aligns with the required actions.
3. Clear Your Browser Cache
If your permissions are correct and you’re still getting the error message, the next thing you should try is clearing your cache. To clear your cache, follow these steps:
Google Chrome:
- Open Google Chrome and click on the three-dot menu icon in the top-right corner.

- Hover over “More tools,” then select “Clear browsing data.“
- Choose “Cached images and files.”
- Click on “Clear data” to clear the selected browsing data.
Mozilla Firefox:
- Open Mozilla Firefox and click on the three horizontal lines menu icon in the top-right corner.
- Select “Options” and navigate to the “Privacy & Security” panel.
- Scroll down to the “Cookies and Site Data” section and click on “Clear Data.”
- Ensure that “Cached Web Content” is selected, then click “Clear.”
Microsoft Edge:
- Open Microsoft Edge and click on the three-dot menu icon in the top-right corner.
- Select “Settings” and navigate to the “Privacy, search, and services” tab.

- Under “Clear browsing data,” click on “Choose what to clear.”
- Select the data types you want to clear, including “Cached images and files,” then click on “Clear now.”
4. Disable The Browser Extensions
If you’re still having issues, try disabling any browser extensions you have installed. To disable browser extensions, follow these steps:
Google Chrome:
- Open Google Chrome and click on the three dots in the top-right corner.
- Select “More tools” and then click on “Extensions.”
- Toggle off the switch next to it to disable the extension.
Mozilla Firefox:
- Open Mozilla Firefox and click on the three horizontal lines in the top-right corner.
- Select “Add-ons” and then click on “Extensions.”
- Toggle off the switch next to it to disable the extension.
Microsoft Edge:
- Open Microsoft Edge and click on the three dots in the top-right corner.
- Select “Extensions” and then click on “Manage extensions.”
- Toggle off the switch next to the extension.
5. Contact Support of Meta Business Suite
If the issue persists, reach out to Meta Business Suite support for further assistance and troubleshooting.
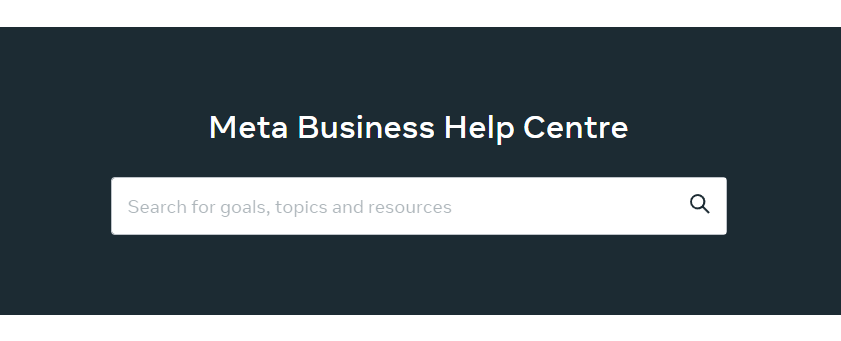
- Open Meta Business Suite.
- Click on the “Help” or “Support” option within the suite.
- Choose the contact method provided, such as live chat or email, to reach out to the support team directly.
For more details, you can refer to the Meta Business Help Center page.
