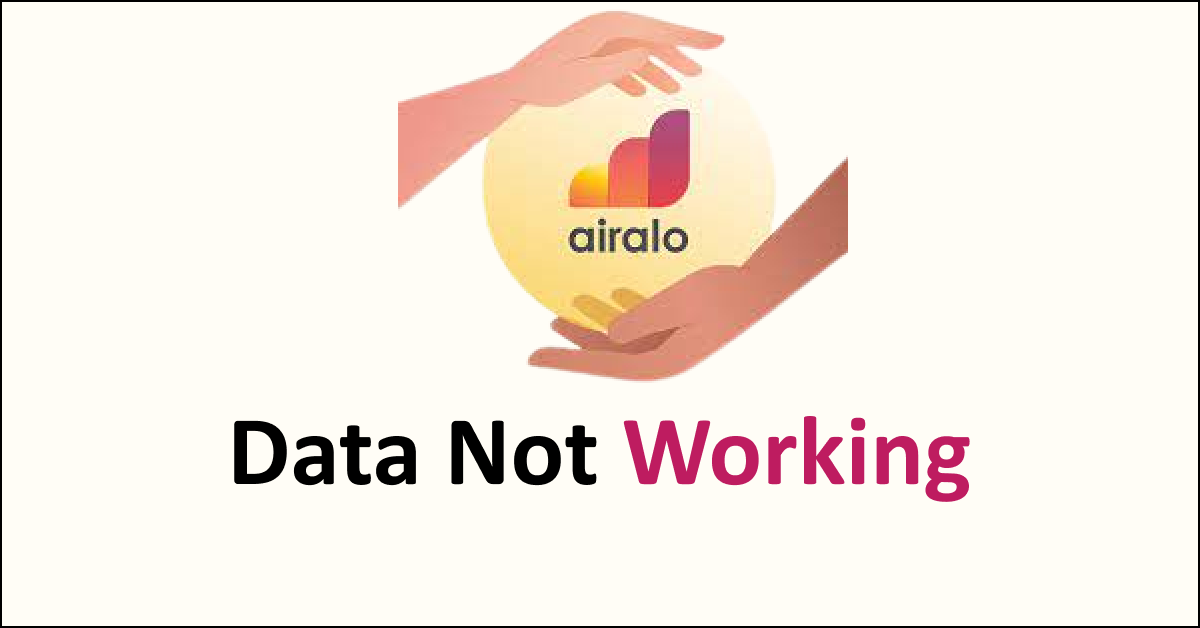Are you trying to use data with your Airalo eSIM only to find it not working on your phone? The disruption in data is very inconvenient when you are abroad and you need the internet for everything.
Airalo is an eSIM provider for over 200 countries and regions around the globe. It offers affordable plans and connectivity in the country where you travel without the hassle of changing physical SIM cards.
Even though it is a very reliable service provider, many users still face issues with data when they travel to a new country. The most common problem is data not working.
If you are also facing the data not working issue, you do not have to fret. This guide will discuss why is Airalo data not working and how you can fix it.
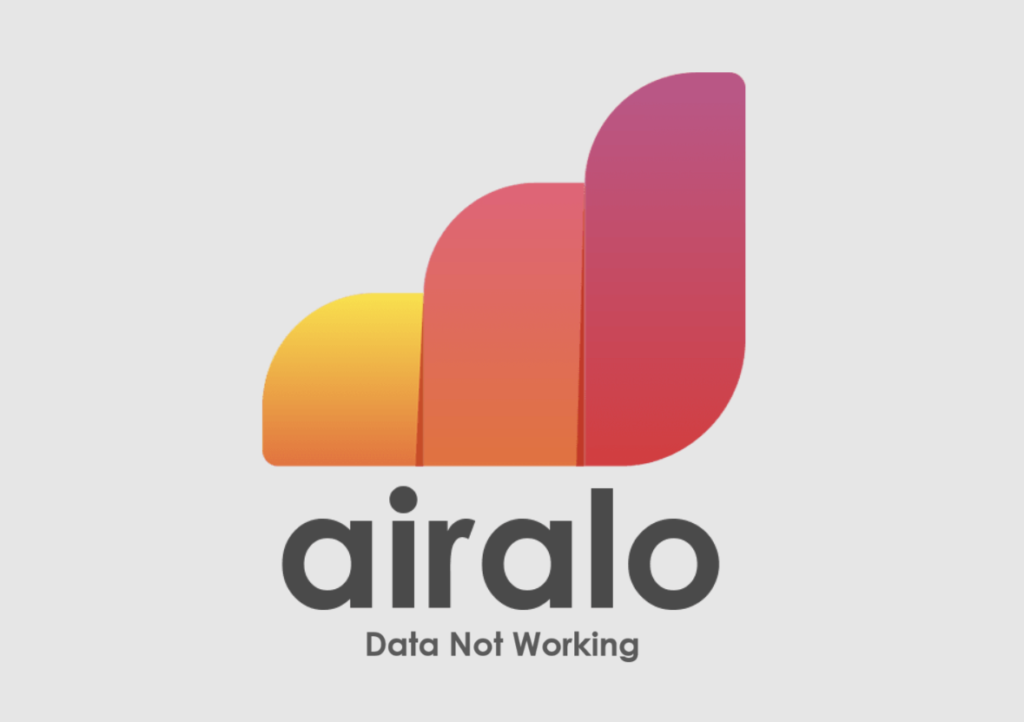
Why Is Airalo Data Not Working?
When you face Airalo data not working issues then it is due to disabled data roaming, airplane mode being on, incorrect APN settings on your phone, IP address tracking is enabled, exhausted data limit and temporary issues with your phone.
Below are the detailed reasons for the Airalo data not working:
1. Disabled Data Roaming
If the mobile data and data roaming are turned off on your phone then you will not receive service from Airalo which will lead to data not working issues.
Whenever you travel abroad, you must keep the data roaming on to use the internet.
2. Airplane Mode Is Enabled
Another reason for data not working is that the airplane mode is “turned on” on your phone.
It may sound simple but it can be turned on by mistake which will disable all network-related activities on your phone.
When airplane mode is on then your phone will not receive any network from Airalo which will not let data work.
3. Incorrect APN Settings On Your Phone
The most common reason for Airalo data not working issue is because of the incorrect APN network settings on your phone.
The incorrect APN settings affect the data usage from Airalo on your phone.
4. IP Address Tracking Is Enabled
Limit IP address tracking is usually an option enabled on iOS devices which tracks your activity to share with third-party companies. If this option is enabled then you may face issues with data.
Keeping the IP address tracking enabled on your phone for iOS devices can lead to slow browsing speed or no internet.
5. Exhausted Data Limit
When you get an internet data plan from Airalo it comes with a limit and validity depending on the plan.
If the data limit or the validity is over then you will not receive access to the internet leading to data not working.
6. Temporary Issues With Your Phone
Sometimes the issue can be with your phone and not the Airalo data which can lead to data not working. These issues include not rebooting the phone or an outdated operating system.
How To Fix Airalo Data Not Working?
To fix Airalo data not working, enable data roaming, disable airplane mode, ensure you enter the correct APN settings on your phone, disable limit IP address tracking, check your data usage and reboot your phone to fix any temporary issues.
The fixes for Airalo data not working are discussed in detail below:
1. Turn On Mobile Data And Data Roaming
To use data from Airalo when you travel abroad ensure that you keep both mobile data and data roaming turned “on” on your phone.
To turn on mobile data on Android, follow the steps mentioned below:
- Open “Settings” on your phone.
- Select “Network and Internet” and then SIMs.
- Turn mobile data “On”.
You can also select the network provider manually on your Android phone, by following the steps mentioned below:
- Open “Settings” on your phone.
- Select “Network and Internet” and then SIMs.
- Turn “Off” automatically and select the Network.
- Now you can manually select the network.
To turn on data roaming on Android, follow the steps mentioned below:
- Open “Settings” on your phone.
- Select “Network and Internet” and then SIMs.
- Turn data roaming “On”.
To turn on data roaming on your iPhone, follow the steps mentioned below:
- Open “Settings” on your phone.
- Tap on “Cellular” or “Cellular Data” or “Mobile Data”.
- Turn “On” Data Roaming.
2. Disable Airplane Mode On Your Phone
Another simple reason is keeping the airplane mode enabled on your phone by mistake which will not disable all network-related activities and result in data not working.
Ensure that you disable the airplane mode before trying to use the internet.
To check if Airplane mode is enabled or disabled on your phone, following are the steps:
- Open the “Control Center” or “Quick Settings” on your phone.
- Look for the “Airplane” icon and check if it is enabled.
- If it is enabled then tap on the “Airplane” icon again to turn it off.
- Wait for the network to be restored.
3. Enter Correct APN Settings
Sometimes the incorrect APN settings on your phone can lead to network troubles and data usage which you can resolve by entering the correct APN settings.
You need to enter the correct APN settings for internet connectivity.
To enter the correct APN settings on your iPhone, follow the steps mentioned below:
- Open the “Settings” on your phone.
- Tap on “Cellular” or “Mobile Data”.
- Choose the eSIM under “Cellular or Mobile Data Plans”.
- Tap on “Cellular Data Network” or “Mobile Data Network”.
- Enter the APN settings as mentioned in the eSIM installation.
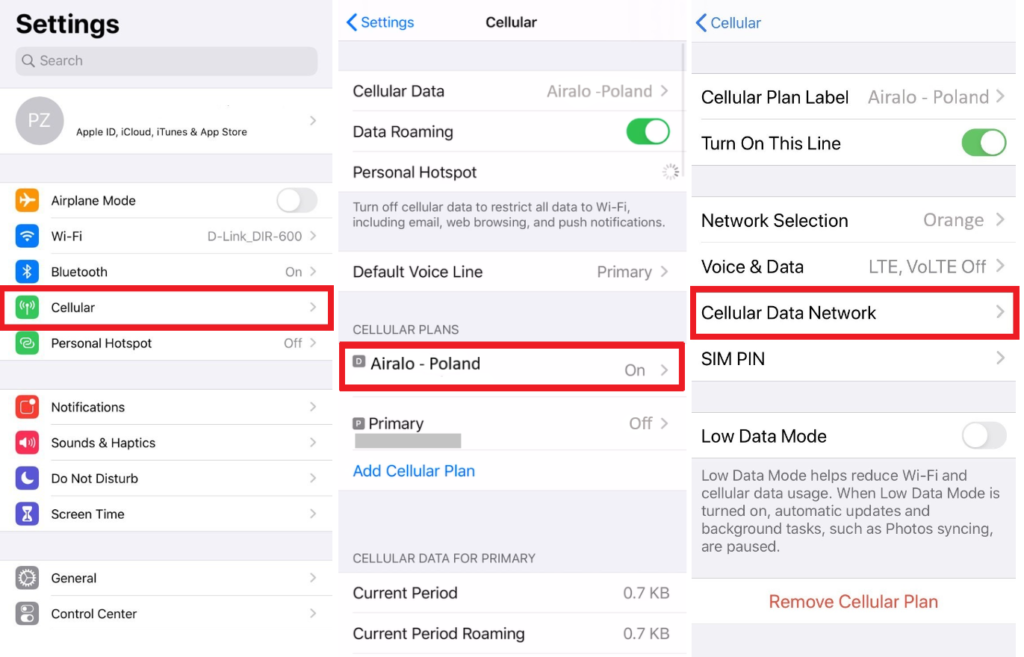
To enter the correct APN settings on Android, follow the steps mentioned below:
- Open the “Settings” on your phone and tap on “Connections”.
- Go to “Mobile Networks” and then “Access Point Names”.
- Enter the APN settings as mentioned in the eSIM installation.
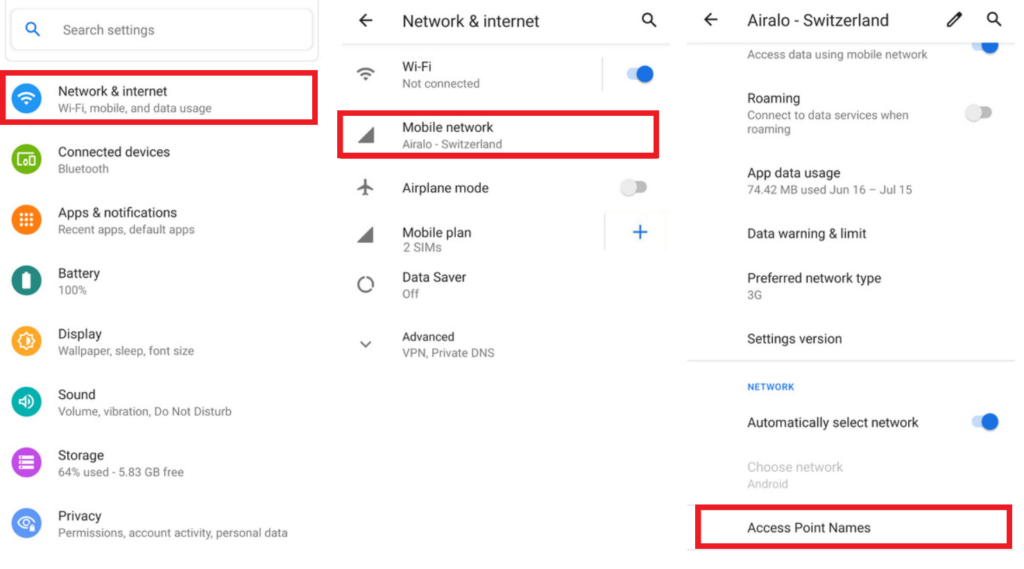
Note: Different eSIMs may require different APN settings which you can access in the Install eSIM or Access Data page of your Airalo account.
4. Disable IP Address Tracking
If you keep IP address tracking enabled on your iOS devices, it can cause low browsing speed or the internet will not work at all.
Ensure that you disable the IP address tracking for your iOS devices. In Android devices, if you use a VPN then you can disable it to use the internet when you travel abroad.
To disable IP address tracking on your iPhone, follow the steps mentioned below:
- Open the “Settings” on your phone.
- Navigate to the “Mobile Data” option and tap on it.
- Toggle “Off” Limit IP Address Tracking.
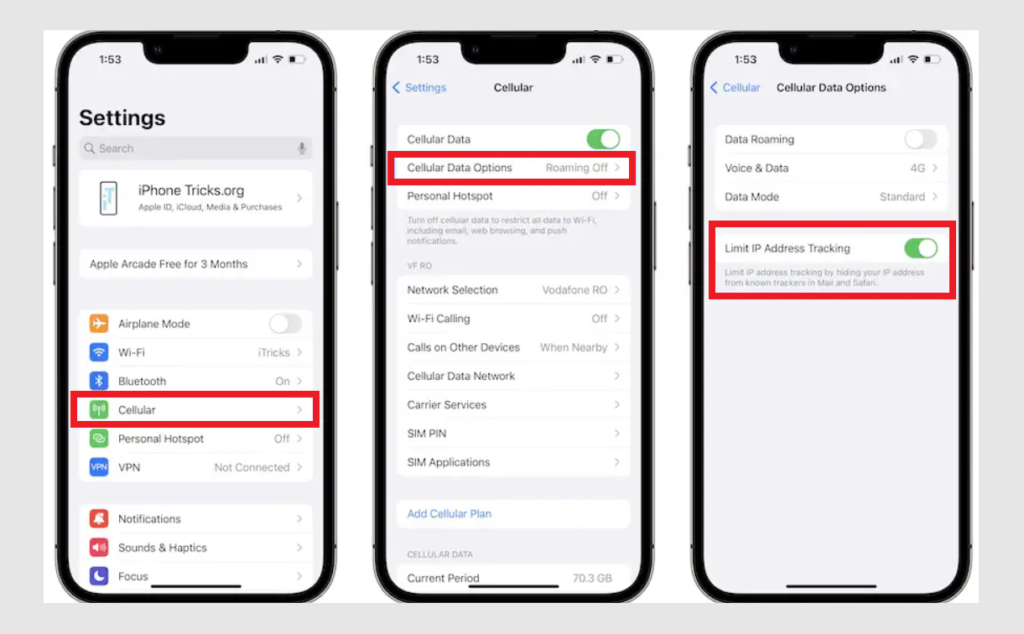
5. Check Your Data Usage
When the allowed data limit or validity is exhausted then the data does not work. Ensure, that you check your data usage is within the limit of the purchased data plan on the Airalo account to continue using high-speed data.
You can check your data usage on the Airalo app under the Account section.
To check data usage on the Airalo app, follow the steps mentioned below:
- Open your Airalo account.
- Navigate to “My eSIMs”.
- Select the eSIM for which you want to check the data usage.
- Check the remaining data available for use.
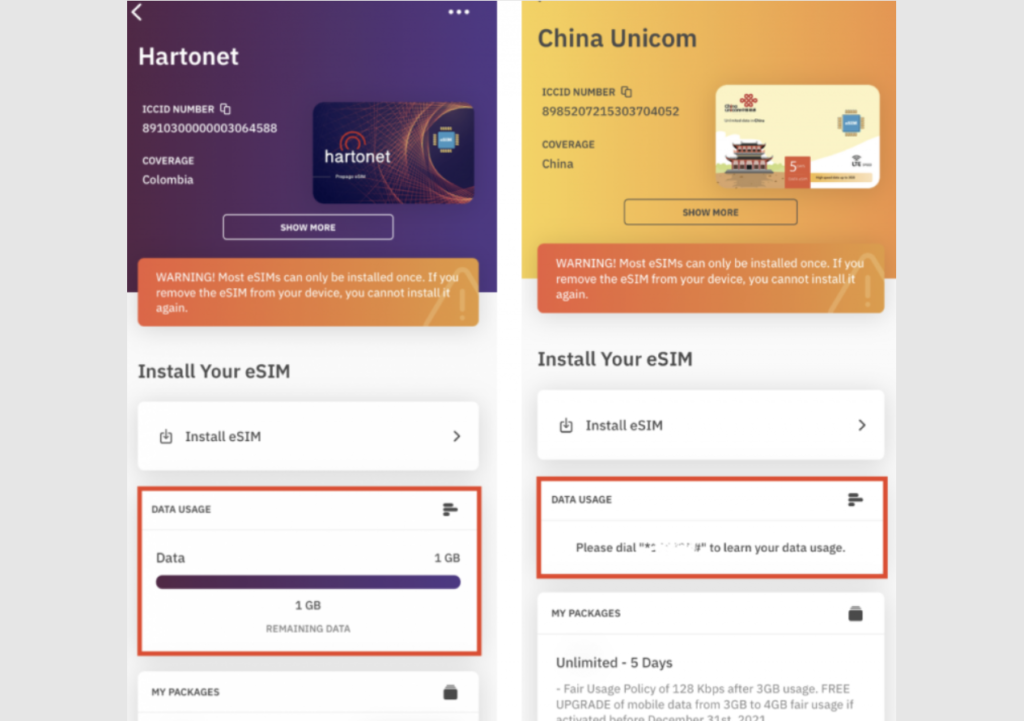
6. Restart Your Phone
If you still get Airalo data not working issue then the problem can be with your phone. In such a case, reboot the phone by restarting it.
When you reboot the phone it allows the phone to resolve any trouble with the network and clears background apps and memory problems. It will also improve the performance of your phone.
To restart the iPhone, follow the steps mentioned below:
- Press and hold the volume up or down button along with the Sleep/Wake button on the side.
- “Slide power off” will appear on the screen. Slide the bar to turn off the phone.
- Wait for 30 seconds to let the screen go blank.
- Restart your phone by pressing the Sleep/Wake button on the side till the Apple logo appears on the screen.
To restart Android, follow the steps mentioned below:
- Press the power button on your phone.
- When the menu appears, tap on “Power off”.
- Wait for the phone to switch off completely.
- Press the power button again to start your phone till the screen is lit.
Also, ensure that you are using the latest version of the software on your phone otherwise, it will not be compatible with the Airalo network.
The updates also resolve any bugs or glitches and improve the performance of your phone.
To update the Operating System of your device, follow the steps mentioned below:
- Go to “Settings” on your device.
- Check for Software Update (iOS Users) and System Update (Android Users).
- If an update is available then tap on “Download” and “Install”.
7. Contact Airalo Support
If the problem persists then you can contact Airalo support to resolve your data not working issue.
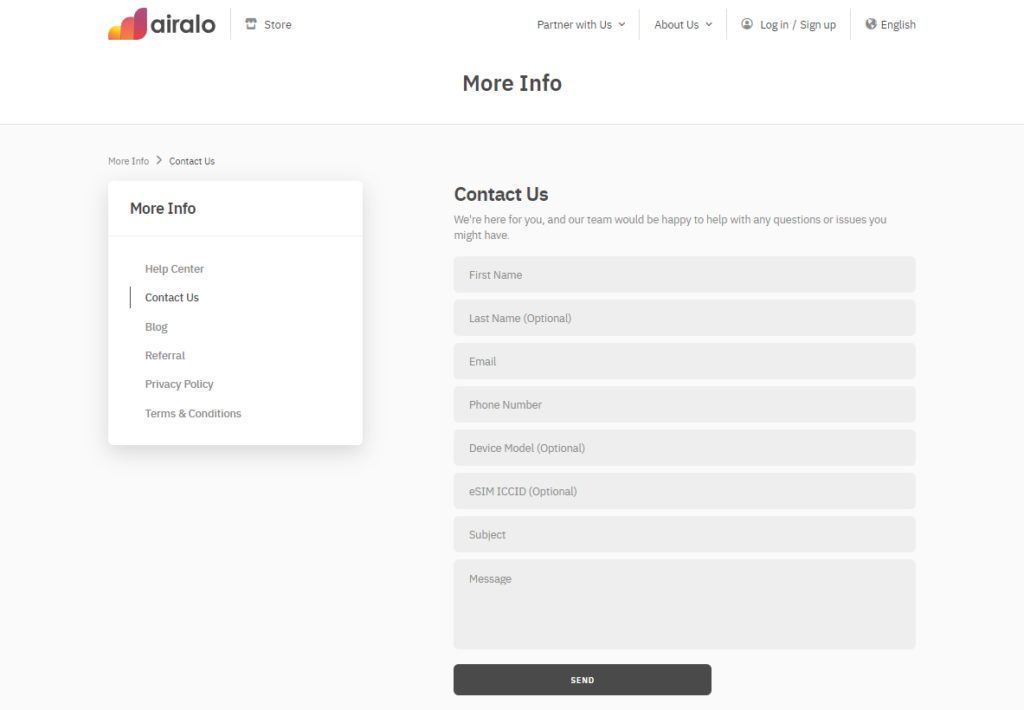
You can fill out the form and describe your issue for the team to get in touch with you to assist you with resolving your issues.