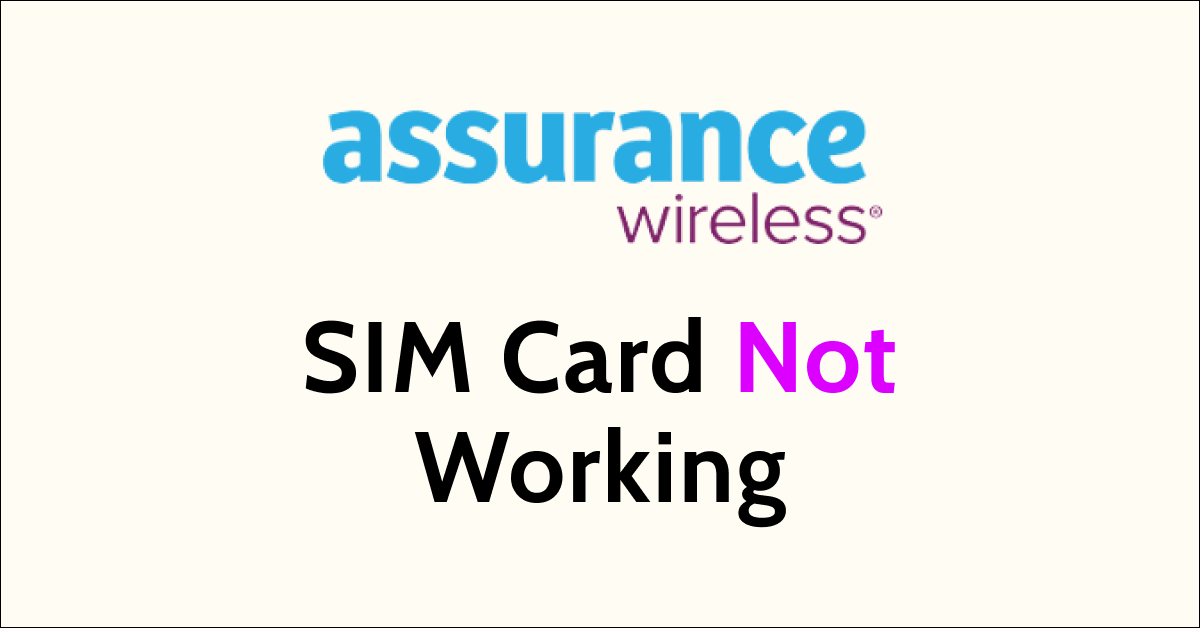Are you facing service issues from Assurance Wireless because of SIM card not working?
Assurance Wireless is a leading service provider that is associated with Lifeline and the Affordable Connectivity Program to make phones and services available to low-income groups.
The SIM kit from Assurance Wireless is part of the Lifeline program that they offer along with a free phone and service.
However, many users have encountered Assurance Wireless SIM card not working issues on their phones. If you are also facing the same issue then read on.
This article will discuss why is Assurance Wireless SIM card not working and how you can fix it.

Why Is Assurance Wireless SIM Card Not Working?
If your Assurance Wireless SIM card is not working then it is due to network coverage issues in your area, network outage problems faced by Assurance Wireless and SIM-related issues. Additionally, keeping the airplane mode enabled, compatibility issues and temporary glitches on your phone can lead to your SIM card not working.
Below are the detailed reasons for the Assurance Wireless SIM Card not working:
1. Network Issues In Your Area
If you do not have a strong Assurance Wireless network in your area then you will find that your SIM card will not work.
If you have recently switched to Assurance Wireless then it is suggested that you first check the network coverage in your area.
Assurance Wireless uses T-mobile towers which makes the network coverage possible in almost all of the U.S. region.
However, there are still some locations where there is no or weak network and if you are in one such area then you will receive no network.
Sometimes, temporary network issues can also cause fluctuations in the network which will ultimately lead to SIM not working.
2. Network Outage Problems
Another reason for the SIM card not working is because of the network outage issues faced by Assurance Wireless which will not be able to provide service to your phone.
The network outage is caused by various reasons which include bad weather conditions, maintenance and technical issues.
When the network outage is the problem it can cause a weak signal and no data leading to no network on your phone.
3. Physical Assurance Wireless SIM Card Issue
If you are getting no service from Assurance Wireless SIM then there could be an issue with the physical SIM card.
When you use the physical SIM on your phone then it may need to be adjusted in the SIM tray as it can sometimes get loose or is not pushed all the way through.
In such cases, the SIM will not be detected and the SIM will not receive an Assurance Wireless SIM network leading to the service not working.
4. Airplane Mode Is On
Another reason for the Assurance Wireless SIM card not working is that the airplane mode is “turned on” on your phone. It may sound simple but it can be turned on by mistake.
When airplane mode is on then your phone will not receive any network from Assurance Wireless SIM which will lead to no service.
5. Phone Compatibility Issue
There are specific requirements for phones to be compatible with Assurance Wireless and if your phone does not match with the requirements then the Assurance Wireless SIM card will not work.
It is advisable to always do the phone compatibility check with Assurance Wireless to use their service.
6. Temporary Issues With Your Phone
Sometimes temporary issues with the phone are also the reason for the Assurance Wireless SIM card not working. These temporary issues include not rebooting your phone and outdated software on your phone.
The performance capacity of your phone also decreases with time.
Also, the performance and functionality suffer when you have an outdated operating system on your phone, which will not let the Assurance Wireless SIM card work.
How To Fix Assurance Wireless SIM Card Not Working?
To fix the Assurance Wireless SIM not working issue, you can ensure you are in the network coverage area, wait for the network outage problem to resolve and reinsert the physical SIM card to ensure it is placed properly. Also, disable airplane mode, check compatibility, reboot your phone and keep your phone’s operating system updated.
The fixes for the Assurance Wireless SIM Card not working are discussed in detail below:
1. Check Network Coverage In Your Area
You should check the Assurance Wireless network coverage in your area and ensure you are in the covered area. You can check the network coverage map of T-Mobile as Assurance Wireless uses its towers.

Another way to check it is by looking at the signal bars on your phone which will show the strength of the network.
If you are in an area with no network then Assurance Wireless SIM will not work and you will not receive service in your area.
2. Reset The Network Settings Of Your Phone
If you are in an area where you receive Assurance Wireless network but the service is still not working then you can reset network settings on your phone.
This will also resolve any temporary network issues in your phone.
To reset network settings on your iPhone, following are the steps:
- Open “Settings” on your phone.
- Tap on “General”.
- Select “Reset”.
- Tap on “Reset Network Settings”.
- Enter your device passcode when prompted.
- Confirm reset for network settings.
To reset network settings on your Android, following are the steps:
- Open “Settings” on your phone.
- Tap on “System” or “System & Updates”.
- Select “Reset Options” or “Reset”.
- Select “Reset Wi-Fi, mobile & Bluetooth”.
- Select and Confirm Reset.
Note: Resetting network settings will erase your Wi-Fi and password so remember the details when you connect again after resetting.
3. Check Network Outage
If your Assurance Wireless SIM card is not working as intended then another reason is a network outage or technical issue.
You can check the outage issues by using the Downdetector website to be sure. If the graph is green then it means there are no issues.
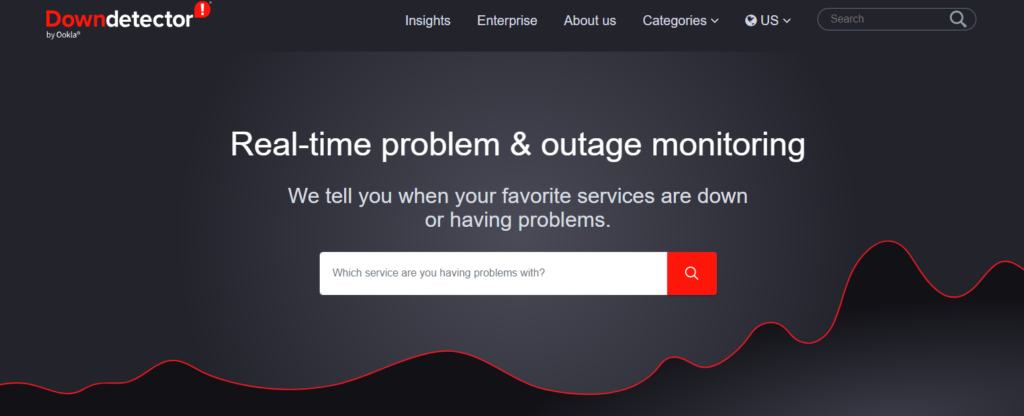
The best thing to do in such cases where you have no control is to wait till the network problem is resolved by the Assurance Wireless team.
4. Re-insert Assurance Wireless Physical SIM Card
If you use an Assurance Wireless physical SIM card then sometimes the SIM may not work properly and will not receive network.
Also, when the SIM gets loose or is not pushed through properly, the SIM will not work properly.
In such a case, remove the Assurance Wireless SIM from your phone then reinsert the SIM card and turn on the phone. This will let your phone try to reset the Assurance Wireless network and you will receive service.
To re-insert the Assurance Wireless SIM card on your phone, following are the steps:
- Open the sim tray of your phone, and take out the Assurance Wireless SIM card.
- Clear the SIM of any obstructions.
- Place your Assurance Wireless SIM card back into the SIM tray and “turn on” the phone.
- This will reset the Assurance Wireless network for your phone and you will receive service.
5. Disable Airplane Mode On Your Phone
Another simple reason is keeping the airplane mode enabled on your phone by mistake which will not let the phone receive Assurance Wireless network and the SIM card will not work.
Ensure that you disable the airplane mode before trying to reach the service.
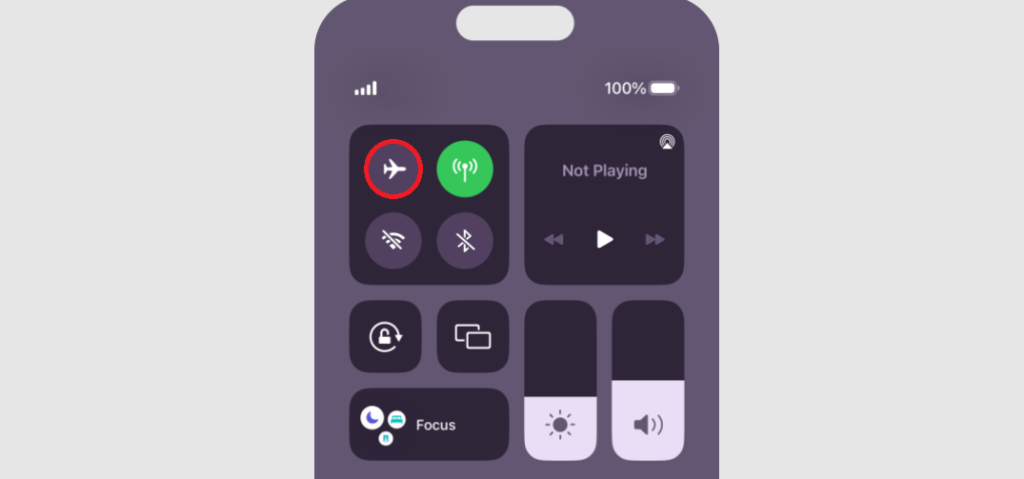
To check if Airplane mode is enabled or disabled on your phone, following are the steps:
- Open the “Control Center” or “Quick Settings” on your phone.
- Look for the “Airplane” icon and check if it is enabled.
- If it is enabled then tap on the “Airplane” icon again to turn it off.
- Wait for the network to be restored.
6. Check Your Phone Compatibility
Phone compatibility is a very important factor for Assurance Wireless SIM to work. So, ensure that your phone is compatible with the Assurance Wireless service and unlocked before you get it.
You can check your phone’s compatibility with the Assurance Wireless network by getting the IMEI number of your phone.
You can get the IMEI number of your phone by dialling *#06# which is unique for every device.
After you get the IMEI number, you can call Assurance Wireless support at 1-888-321-5880 and tell the representative the IMEI number to know if it is compatible.
7. Restart Your Phone
If you still face Assurance Wireless SIM not working issue then the problem can be with your phone. In such a case, reboot the phone by restarting it.
When you reboot the phone it allows the phone to resolve any trouble with the network and clears background apps and memory problems. It will also improve the performance of your device.
To restart the iPhone, follow the steps mentioned below:
- Press and hold the volume up or down button along with the Sleep/Wake button on the side.
- “Slide power off” will appear on the screen. Slide the bar to turn off the phone.
- Wait for 30 seconds to let the screen go blank.
- Restart your phone by pressing the Sleep/Wake button on the side till the Apple logo appears on the screen.
To restart Android, follow the steps mentioned below:
- Press the power button on your phone.
- When the menu appears, tap on “Power off”.
- Wait for the phone to switch off completely.
- Press the power button again to start your phone till the screen is lit.
Also, ensure that you are using the latest version of the software on your phone otherwise, it will not be compatible with the Assurance Wireless network.
The updates will also resolve any temporary glitches related to the service provider.
To update the Operating System of your device:
- Go to “Settings” on your device.
- Check for Software Update (iOS Users) and System Update (Android Users).
- If an update is available then tap on “Download” and “Install”.
8. Contact Assurance Wireless Support
If the problem persists then you can contact Assurance Wireless support to resolve your SIM card not working.
You can call Assurance Wireless support at 1-888-321-5880 to speak with the representative and resolve your issue.