Embarking on the journey of mastering the Apple Vision Pro means unlocking a world of cutting-edge technology and immersive experiences
Despite its sophisticated technology, you may encounter challenges related to setup, operation, or maintenance of the device. Familiarizing yourself with the necessary troubleshooting techniques in advance can facilitate a swift and efficient resolution of issues, minimizing downtime and effort.
In this blog, you’ll find step-by-step solutions and tips to help you resolve common issues and optimize the performance of your Apple Vision Pro device.
Apple Vision Pro Troubleshooting Guide: For Battery

1. Apple Vision Pro Light Indicators Meaning
Properly charging your battery by following the indicators can help maintain its health and extend its lifespan. Overcharging or frequently allowing the battery to fully discharge can degrade its performance over time.
- When Connected to Power:
- Solid Green: Fully charged.
- Solid Amber: Less than 100% but enough to use.
- Pulsing Amber: Too low to power the device; charge for at least 10 minutes.
- When Disconnected from Power:
- Solid Green: Charged to 50% or higher.
- Solid Amber: Charge level is between 1% and 49%.
- Pulsing Amber: Too low to power the device; charge for at least 10 minutes.
2. Ensure Proper Connection
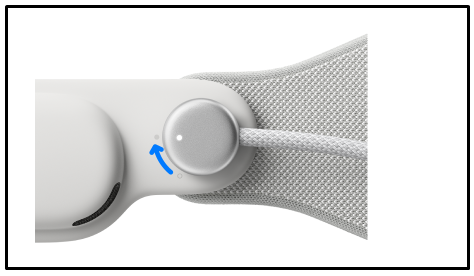
Firstly, check that the power cable is correctly connected to your Apple Vision Pro:
To Disconnect and Connect the Apple Vision Pro battery, follow these instructions:
1. Disconnecting the Battery:
- Before disconnecting, save any open documents as this will turn off the device. Then, turn the power cable counter clockwise to detach it from the Audio Strap
2.Reconnect The Power Cable
- Align the dot on the power cable with the filled dot on the Audio Strap.
- Rotate the power cable clockwise one-quarter turn until it locks in place.
- A pulsing light on the power cable indicates that the battery is successfully connected, and your Apple Vision Pro should turn on.
- After about a minute, you’ll hear a tone signalling that the device is ready, and the power cable light will become solid.
Checking Battery Level in vision OS
- Wear the Apple Vision Pro and click on “Small Down arrow” at the top of the screen
- Open “Control Center” to see the battery level.
- For an exact percentage, Press Crown button at the top of the head set
- Go to “Settings” at the left panel
- Click On “Battery” and enable Battery Percentage.
If the battery’s light doesn’t come on when charging, ensure you’re using the correct power adapter and try different cables if you have or power outlet to determine the cause.
2. Apple Vision Pro Troubleshooting Guide: For Apple Vision Pro Headset

1. Check The Compatibility
First, ensure that your Mac is compatible with the Apple Vision Pro. Check Apple’s official website or documentation for compatibility requirements.
Ensure that your Mac is compatible with the system requirements. Mac Virtual Display is supported on any Mac running macOS 14 Sonoma or a later version.
To check the Mac OS detail : Click on “Apple menu” in the upper-left corner of your screen, choose “About This Mac” from the menu list.
2. Check the WiFi Connections
You should have connected with same WiFi the device is connected. If the Apple Vision pro is connected to different network, it might cause the error. Also move the headset closer to the Mac that you’re trying to connect to.
To check the WiFi Connection:
- Press “Crown Button” at the top of the headset.
- Click on “Settings” at the right panel and click on “WiFi“
- Where you can see the details and make sure you are in the same network as device.
3. Check Your Apple Account ID
The Apple Vision pro and the connected mac device should logged in with same Apple Account.
In Apple Pro Vision
- Press Crown button at the top of the headset to get Home view
- Here you can see the “Apple Id” under user profile.
- If it is not same, go to “Settings” and Click on Sign in
- Enter your correct Username and Password and login.
4. Restart Your Apple Vision Pro
A good first step in troubleshooting is to restart your device. This can often clear up minor software glitches that may be causing the problem.
To turn off the device, you can:
- Press and hold the “top button” and the “Digital Crown” simultaneously, then drag the slider when it appears.
- Navigate to “Settings“, select “General“, choose “Shut Down“.
- You can also use voice command and say, “Siri, turn off my Apple Vision Pro.”
- Remove the Apple Vision Pro, place it securely on a surface like a table or desk, and then disconnect the power cable from the Audio Strap.
To turn on your Apple Vision Pro, you can:
- Press and hold the “top button” for a few seconds until you see the Apple logo on the front display.
- If the battery was disconnected, reconnect it, and your Apple Vision Pro will power on automatically.
To Force Restart Apple Vision Pro
- Press and hold both the “top button and the Digital Crown” simultaneously.
- Continue holding both buttons even when the Force Quit Applications window and the power slider appear.
- Keep holding until the displays turn black.
- You may remove the Apple Vision Pro while it restarts.
- Watch for the Apple logo to appear on the front display.
- If the Apple logo doesn’t appear, press and hold the “top button” for a few seconds until it does.
5. Ensure Proper Fit and Clear View
For the Apple Vision Pro to function correctly, it must fit well and have a clear view of your eyes.
- Adjust the fit to make sure it’s snug but comfortable.
- Ensure nothing is obstructing the sensors or cameras responsible for eye tracking.
6. Check for Vision Software Updates
Updating OS will resolves any bug in software and removes corrupted files. Running outdated software can lead to various issues with your device ( Vision pro and iOS):
To Update Apple Vision Pro,
Automatic Update Steps:
- Press “Crown button” to enter into home view
- Click on “App icon ” from the Tab bar to go to app list
- Open “Settings” on your Apple Vision Pro at the left side panel.
- Tap “General,” then “Software Update.“
- Select Automatic Updates.
- Turn on ‘Download visionOS Updates’ and ‘Install visionOS Updates’.
- Ensure your device is charging and connected to Wi-Fi to automatically update overnight, and await a notification before installation.
Manual Update Steps:
- Press “Crown Button” to go to Home view
- Go to “Settings” on your Apple Vision Pro at the left side bar.
- Choose “General,” then tap on “Software Update.“
- Check if an update is available.
- If an update is available, start the update process.
- Remove the Apple Vision Pro while it updates and monitor the update progress on the front display.
7. Reset Network Settings
It clears all saved Wi-Fi networks and passwords, cellular settings, as well as VPN and APN settings that you’ve used before, restoring network settings to their factory defaults. Connectivity issues can sometimes cause your Apple Vision Pro to malfunction:
- Press “Crown button” to enter home view
- Open “Settings” on your Apple Vision Pro at the left panel.
- Tap “General.“
- Select “Transfer or Reset Apple Vision Pro.“
- Tap “Reset.“
- Choose ‘‘Reset All Settings’‘ to remove all settings and reset them to defaults. This includes network settings, keyboard dictionary, location settings, privacy settings, surroundings data, and Apple Pay cards.
- Alternatively, choose ‘‘Reset Network Settings’‘ to remove all network settings.
- Note that this will erase all current network settings, including saved Wi-Fi networks and passwords.
8. Factory Reset Apple Vision Pro
If none of the above steps work, a factory reset may be necessary: A factory reset will erase all data and settings on your Apple Vision Pro, restore it back to the clean state. Ensure you back up any important data before proceeding with a factory reset.
To Back up Data on Apple Vision pro:
- Open “Settings” and tap on your name at the top.
- Select “iCloud,” then tap on “iCloud Backup“.
- Switch on “iCloud Backup.“
- To start a manual backup, tap on “Back Up Now.“
To Reset Apple Vision Pro:
- Once backed up, navigate to “Settings” and select “General.“
- Proceed to “Reset Apple Vision Pro“.
- Select “Erase All Content and Settings.“
- Enter your device passcode or Apple ID password when prompted.
- Confirm your choice to erase the device.
- Allow some time for your device to fully erase; this process could take a few minutes.
3. Apple Vision Pro Troubleshooting Guide: For Apple Vision Pro Camera
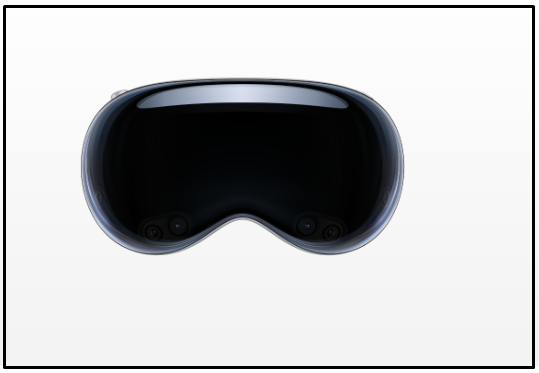
If you face any issue with the viewing and camera tracking issue, you can follow the below troubleshooting steps, providing you with the best visual experience.
1. Clean Apple Vision Pro Len
Cleaning the Apple Vision Pro lens is essential to maintain clear and unobstructed visuals, ensuring the best experience with your device and preventing build up that could potentially scratch or damage the lens over time.
- Gently wipe the Apple Vision Pro lens with the provided microfiber cloth.
- Avoid using liquids or chemicals such as isopropyl alcohol or ammonia to prevent damage.
- For stubborn debris, use a soft brush or air blower to remove particles without direct contact.
2. Maintain Optimal Lighting and Camera Lens
Optimal lighting is key for the Apple Vision Pro’s camera to accurately track movements and capture high-quality images, while a clean lens ensures clarity and prevents visual distortions.
- Ensure Proper Lighting: Use Apple Vision Pro in a well-lit area to improve camera tracking of hand gestures.
- Keep Cameras Clean : Regularly clean the cameras to prevent smudges from affecting gesture recognition.
3. Maintain Hand Visibility
If you find tracking issue with the camera, there might be an obstructions that shields signal from sensors.
For the Apple Vision Pro to accurately recognize and interpret hand gestures, it’s important to keep your hands visible to the device’s sensors, ensuring seamless interaction and control.
- You can keep your hands on a desk or in your lap instead of holding them up while interacting with the device. Holding hands cause tracking issue.
- Make sure your hands are in view of the Apple Vision Pro’s cameras and not hidden under objects.
- Avoid gloves, long sleeves, and large jewelry that might obstruct the cameras’ view of your hands.
- Keep your hands separate during gestures to prevent misinterpretation by the tracking system.
