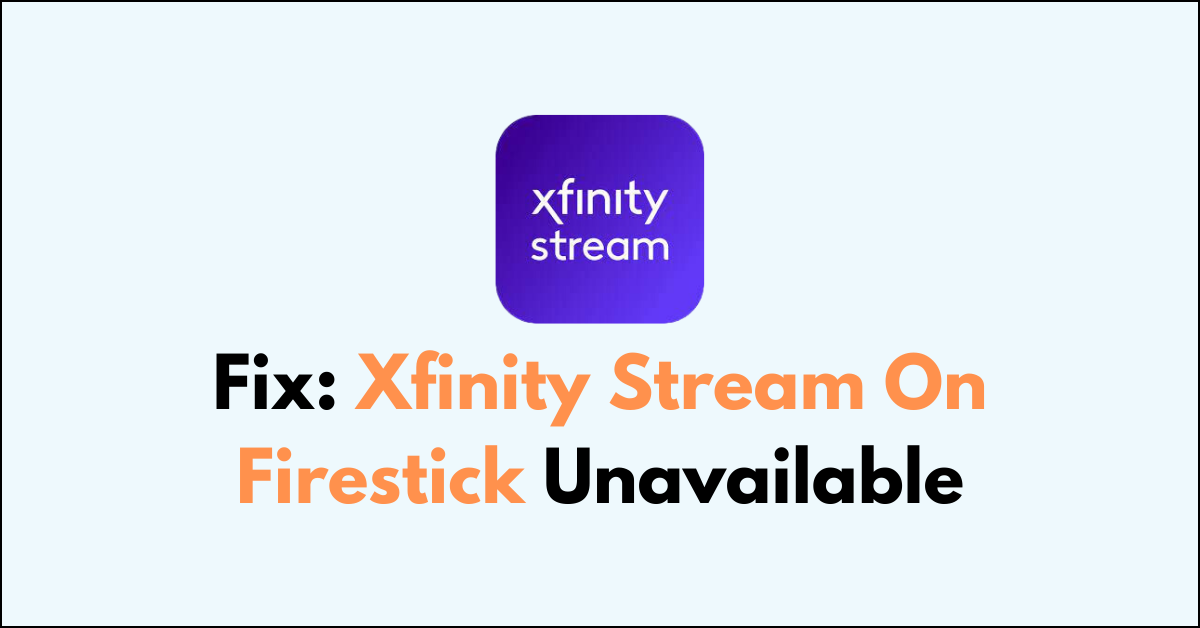Experiencing issues with the Xfinity Stream app on your Firestick can be frustrating, especially when you’re looking forward to unwinding with your favourite shows and movies.
If you’ve encountered the dreaded “Xfinity Stream Unavailable” message on your Firestick, it can be due to a variety of reasons, ranging from service outages to compatibility issues.
Recently, it has been noted that the Xfinity Stream app no longer works with first or second generation Fire TV Sticks that operate on Fire OS 5.
In this blog post, you will get step by step guide to resolve issues with the Xfinity Stream app on your Firestick, ensuring that you get back to streaming smoothly.
How To Fix Xfinity Stream On Firestick Unavailable
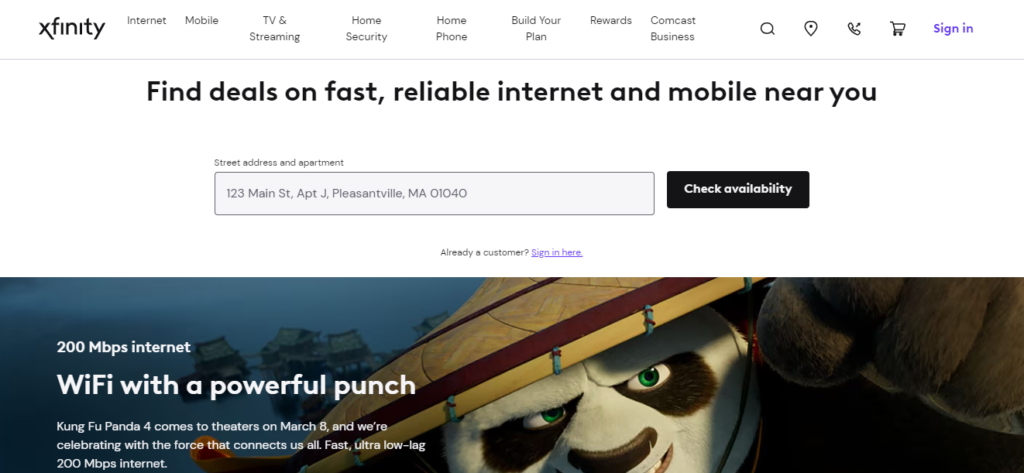
To fix the error, first, check for service outage, update the firestick and Xfinity stream app to the latest version. Then try, uninstall and reinstall the Xfinity app and relogging to Xfinity stream account. Finally consider resetting the Firestick.
1. Check Internet Connection
The first step is to ensure that your device is connected to your home Xfinity WiFi network and you have an active network connection.
If you step out of your home network, you cannot access certain content on Xfinity Stream.
- Check that all cables are properly connected to your modem, router, and computer or device.
- Ensure that Ethernet cables are not damaged and are securely plugged into the correct ports.
- For wireless connections, verify that WiFi is enabled on your device.
- Check with an alternative network like a mobile data
2. Check For service Outage
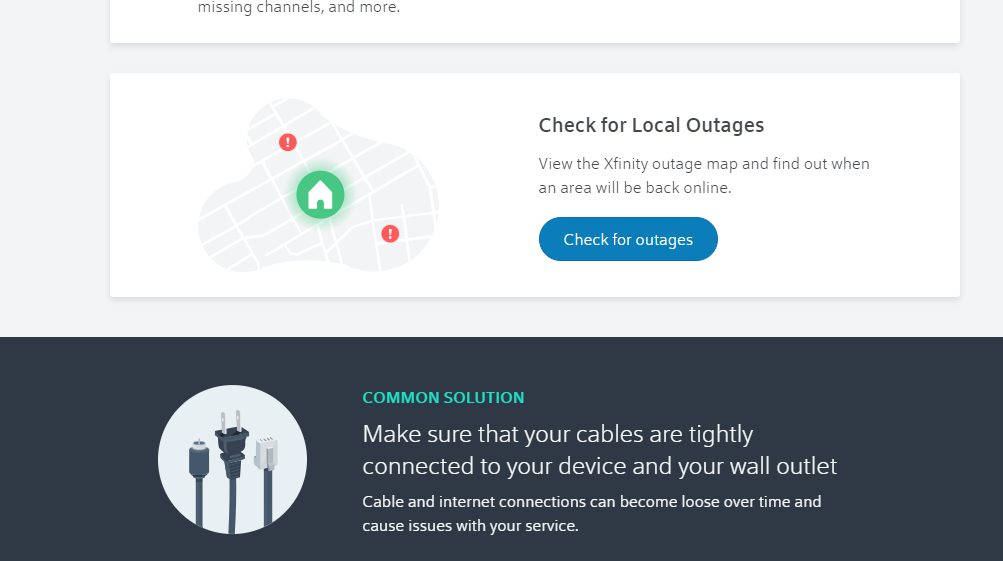
Sometimes the problem is on the provider’s end. Check for any reported service outages in your area that might be affecting the Xfinity Stream service.
Visit the Xfinity Status Center to see if there’s a known outage in your area. If there is, Xfinity is likely already working on a fix, and you’ll have to wait it out.
If you have the Xfinity stream app installed,
- Open the Xfinity My Account app on your mobile device and sign in.
- Check the app’s home screen for outage information.
3. Upgrade Your Firestick
The Xfinity Stream app requires Fire OS 6 or later, and it will not work on first or second generation Fire TV Sticks that run Fire OS 5.
To continue using the Xfinity Stream app, you will need to upgrade to a newer Fire TV Stick model that supports Fire OS 6 or later. This is the most straightforward solution to ensure compatibility with the Xfinity Stream app and other apps that may require a more recent operating system.
To upgrade your Firestick to the latest version, follow these steps:
- Go to the “Firestick” home screen.
- Navigate to “Settings.”
- Select “My Fire TV” or “Device & Software.”
- Choose “About.”
- Click on “Check for System Update.”
- If an update is available, select “Install Update” or “Download and Install” to begin the upgrade process.
- Wait for the update to download and install. Your Firestick may restart during this process.
- Once the update is complete, your Firestick will be on the latest software version.
4. Re-launch Xfinity Stream and Reboot Firestick
A relaunch can clear temporary files and free up memory, improving performance.
Also, If you have network or connectivity issues, restarting the Firestick can reset the network connection, potentially resolving these issues.
- Close the Xfinity Stream app using the Firestick remote.
- Navigate to the “Power Menu” on the Firestick.
- Select the “Power Off” option and wait for the device to restart.
- Unplug the Firestick Adaptor from the power source, wait 30 sec and plug in the power adaptor to the Outlet.
- Power on the Firestick by pressing the power button.
- After rebooting, open the Xfinity Stream app and sign in if necessary.
- Check if the app is now available.
5. Reconnect the Firestick to the Internet
Reconnecting the Firestick to the Internet can resolve connectivity issues and restore access to streaming content and services.
It ensures that your device receives the latest updates and continues to function optimally.
- Go to the “Settings” menu from the Firestick’s homepage.
- Select “Network” and wait for the device to scan for Wi-Fi networks.
- Choose your home Wi-Fi network and enter the password.
- Select “Connect” and wait for the Firestick to establish an internet connection.
6. Relog From the Xfinity Account
Relogging from the Xfinity account can resolve authentication issues and refresh your session to ensure all services and features are functioning properly.
It can also update account changes or permissions that may not have synced during a previous login.
- Navigate to the Xfinity Stream app’s home screen and tap “Settings.”
- Scroll to and select “Logout.”
- After logging out, re-enter your login credentials on the login screen.
- Select “Login” and test the app by trying to access content.
7. Reinstall Xfinity Stream Application on Your Firestick
Reinstalling the Xfinity Stream application on your Firestick can fix any corrupt data or software glitches, ensuring the app runs smoothly.
It also ensures you have the latest version of the app with all the updated features and bug fixes.
- Open the Firestick home screen and go to “Settings.”
- Select “Applications” and then “Manage Installed Applications.”
- Find and highlight the Xfinity Stream app, then select “Uninstall.”
- Once uninstalled, reinstall the app from the Amazon Appstore.
8. Reset the Firestick
Resetting the Firestick to factory settings can resolve persistent performance issues and software glitches by giving you a clean slate to start from.
It also removes all personal data and downloaded content, which is useful if you’re preparing the device for resale or transfer.
- If all else fails, consider resetting your Firestick to factory defaults.
- Go to “Settings,” then “My Fire TV,” and select “Reset to Factory Defaults.”
- Choose “Reset” and wait for the process to complete.
- Be aware that resetting will erase all data on the device.