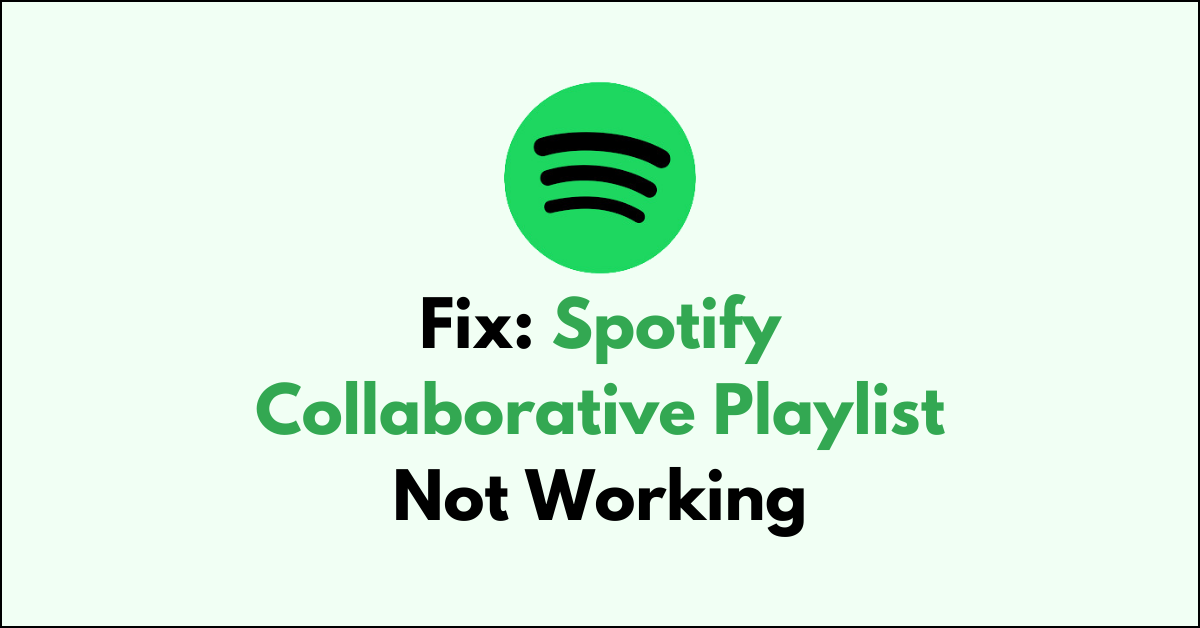Are you trying to share the groove with friends but find yourself hitting a sour note when your Spotify collaborative playlist won’t cooperate? You’re not alone.
Collaborative playlists on Spotify are a fantastic feature that allows multiple users to contribute to a single playlist, ensuring a diverse mix that reflects everyone’s tastes.
However, sometimes technical hiccups can prevent you from enjoying this communal music experience.
In this blog post, we’ll explore the common issues with Spotify collaborative playlists and provide you with step-by-step fixes that will have your playlist up and running as it should.
How To Fix Spotify Collaborative Playlist Not Working?
To Fix Spotify Collaborative Playlist Not Working issue, you can Re-Invite Collaborators, Generate a New Link, Update Spotify App and also contact Spotify customer support.
- Re-Invite Collaborators:
If specific users are having trouble accessing the playlist, try removing them and then re-inviting them to the playlist. This can sometimes refresh the permissions and resolve the issue.
Generate a New Link:
- Open the Spotify app and go to the Collaborative Playlist
- Click on the three dots icon and select “Share”.
- Select “Copy Link” to copy the new link to your clipboard.
- Share the new link with the intended recipients.
- Check For Expiry
When using the Spotify Collaborative Playlist feature, it is important to note that the link to join the playlist can only be used once per person and is valid for only 24 hours.
If your friends are having trouble joining the playlist, make sure they are using the correct link and that it has not expired.
To rectify this, you should generate a new link by following the steps mentioned in fix 1.
- Clear Spotify Cache
To clear the cache on Spotify
For Android:
- Open the Spotify app on your Android device.
- Tap on the gear icon in the top right corner to access the settings.
- Scroll down to the “Storage” section.
- Tap on “Clear cache” to clear the cache3.
For iPhone:
- Open the Spotify app on your iPhone.
- Tap on the gear icon in the top right corner to access the settings.
- Scroll down to the “Storage” section.
- Tap on “Clear cache” to clear the cache3.
For Mac:
- Open the Spotify app on your Mac.
- Click on “Spotify” in the menu bar at the top of the screen.
- Select “Preferences” from the dropdown menu.
- Scroll down to the “Cache” section.
- Click on “Clear Cache” to clear the cache
- Update Spotify
Running an outdated version of the app can lead to various issues, including collaborative playlist problems. Check your app store for any available updates for Spotify and install them.
To update the Spotify app
For Android:
- Open the Play Store app.
- Tap your user icon in the top-right corner.
- Select “Manage apps & device” and then tap “Updates available”.
- Find Spotify in the list and tap “Update” next to it, or tap “Update all” at the top2.
For iPhone and iPad:
- Open the App Store.
- Tap “Updates” in the bottom right.
- Find Spotify and tap “UPDATE”. If Spotify isn’t listed, it’s already up to date.
- Ensure automatic updates are on by going to Settings, tapping “iTunes & App Store”, and switching “Updates” on3.
For Mac or PC:
- Open the Spotify app.
- Click on your username at the top right corner.
- If an update is available, click “Update Available” and then “Restart Now”
To contact Spotify customer support
- Visit the Spotify Support website where you can find answers to common questions and learn how to get the most out of Spotify.
- If you can’t find the solution to your issue, you can reach out to Spotify’s customer service team through their Contact Us page for help from their experts. Spotify does not offer support by phone, so this page will guide you through the process of getting help online.
- You can send an email to Spotify’s support team at one of their support email addresses, such as office@spotify.com.
- Spotify also provides a live chat service for immediate assistance.
- For further contact options, you may also visit the About Us page on Spotify’s website.