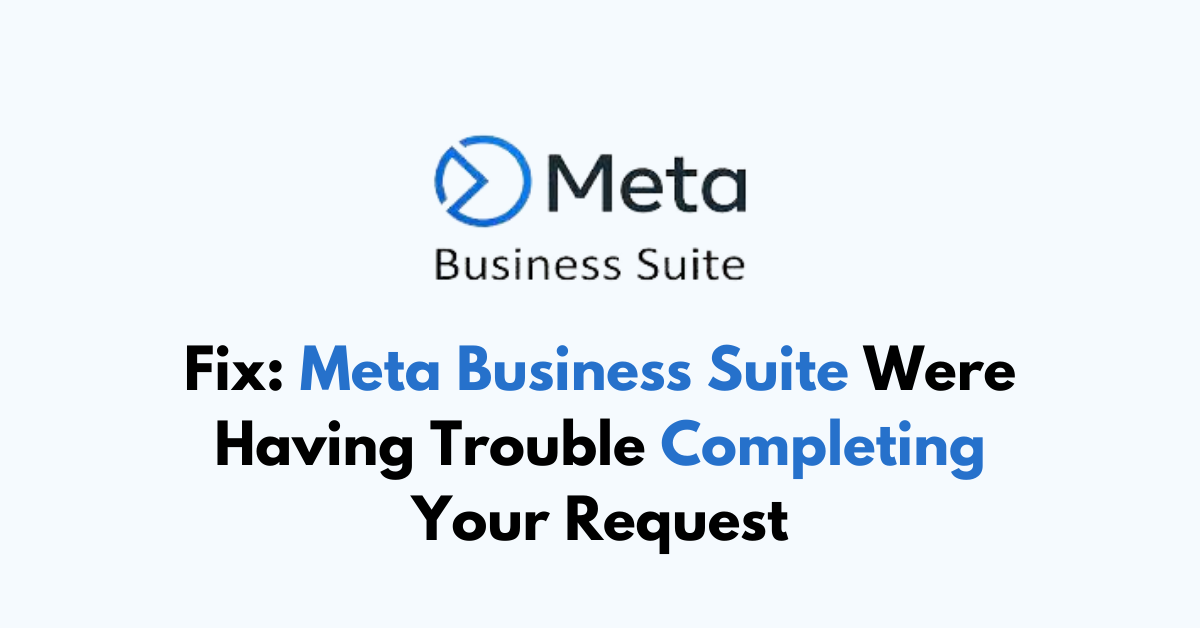Are you encountering the “We’re having trouble completing your request” error in Meta Business Suite?
It’s a common bug that many business owners and marketers face when they’re trying to manage their social media through Meta’s platform.
The full error message reads: “We’re having trouble completing your request.”
In this article, we’ll walk you through the steps to troubleshoot and fix this issue
How to Fix Meta Business Suite were having trouble completing your request?
To resolve the issue of trouble completing your request on Meta Business, you should check the server status and try clearing cache and cookies.
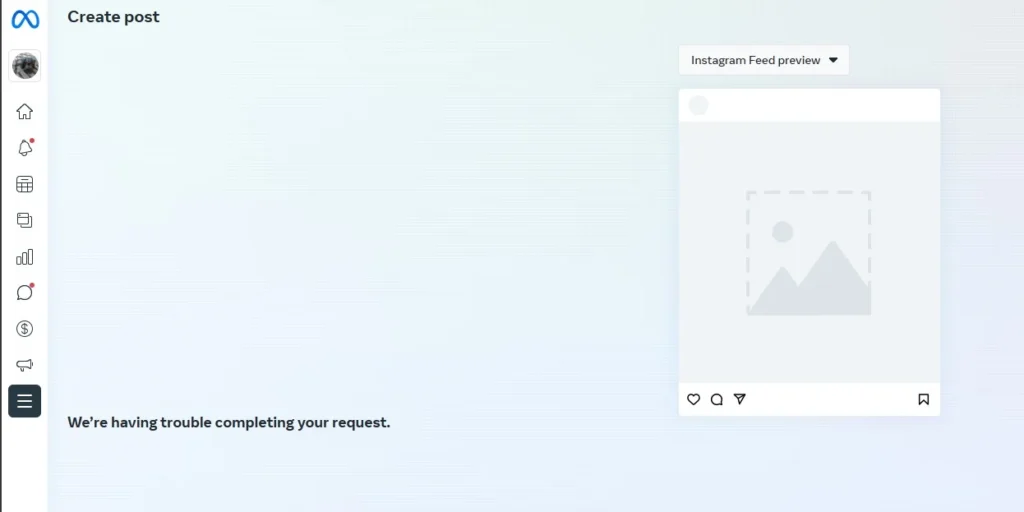
Down below, we have discussed the solution in step-by-step detail.
1. Check your internet connection
A stable connection is crucial for the platform to function correctly.
If you find that other websites are also not loading, you may need to troubleshoot your network or contact your internet service provider.
Here are the steps to Check your internet connection:
- Turn off your router or modem, wait for a few seconds, and then turn it back on.
- If the problem persists, you can reset your network settings on your device. Go to the network settings menu and look for an option to reset or restart network settings.
- If you’re using Wi-Fi, try switching to a wired connection to rule out any potential wireless issues.
- Restart your router or modem to refresh the connection.
2. Check Meta Business Suite Status
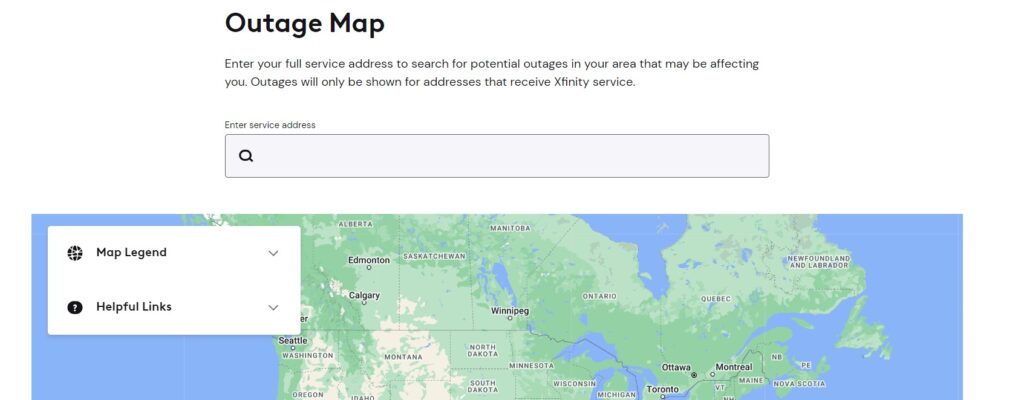
It’s essential to verify if there are any known issues with the service itself.
You can do this by visiting the Meta Business Suite status page or checking their official social media channels for any service disruption notices.
Being aware of any reported outages can save you time from unnecessary troubleshooting if the problem is on Meta’s end.
3. Clear Browser Cache and Cookies
A common culprit for various website issues is the browser cache. Over time, your browser stores data to help pages load faster, but this can sometimes lead to problems.
Clearing your browser cache and cookies can resolve these issues and is a recommended step when encountering errors like this.
You can typically find this option in the settings or preferences menu of your browser.
Here are the steps to clear browser cache and cookies in commonly used browsers:
Google Chrome:
- Click on the three-dot menu icon in the top-right corner of the browser window.
- Select “More tools” and then “Clear browsing data.”
- In the popup window, select “Cached images and files” and “Cookies and other site data.”
- Choose the time range for which you want to clear the data (e.g., “Last hour,” “Last 24 hours,” “All time”).
- Click on the “Clear data” button.
Mozilla Firefox:
- Click on the three-line menu icon in the top-right corner of the browser window.
- Select “Options” and then “Privacy & Security.”
- In the “Cookies and Site Data” section, click on the “Clear Data” button.
- Check the boxes next to “Cookies” and “Cached Web Content.”
- Click on the “Clear” button.
Safari:
- In the top menu, click on “Safari” and select “Preferences.”
- Go to the “Privacy” tab.
- Click on the “Manage Website Data” button.
- In the popup window, click on “Remove All” to clear all cookies and website data.
- Confirm by clicking “Remove Now.”
Microsoft Edge:
- Click on the three-dot menu icon in the top-right corner of the browser window.
- Select “Settings” and then “Privacy, search, and services.”
- Under the “Clear browsing data” section, click on the “Choose what to clear” button.
- Check the boxes next to “Cookies and other site data” and “Cached images and files.”
- Click on the “Clear” button.
4. update the Meta Business Suite app
If you are facing this issue on your mobile device, ensure that the Meta Business Suite app is updated to the latest version.
App developers frequently release updates to fix bugs and improve performance.
Here are the steps to update the Meta Business Suite on your device:
- Go to the “App Store (iOS) “or “Google Play Store (Android).”
- Search for the “Instagram app.”
- If an update is available, download and install it.
5. Disable Browser Extensions
Browser extensions can sometimes conflict with web applications like Meta Business Suite.
If you’re experiencing issues, try disabling your browser extensions to see if that resolves the problem.
You can manage your extensions by accessing the extensions or add-ons menu in your browser’s settings.
Here are the general steps to Disable Browser Extensions (the exact steps might vary on the browser you are using):
- Open your web browser and click on the menu icon (usually three dots or lines located at the top-right corner of the browser).
- Select “Extensions” or “Add-ons” from the drop-down menu.
- Locate the extension you suspect might be causing the issue.
- Click on the toggle switch next to the extension to disable it.
- Restart your browser and try accessing Meta Business Suite again.
6. Try Using in a Browser Or App
If the Meta Business Suite browser version is not working, you might want to switch to using the mobile app instead, which can be more stable.
Conversely, if the app is problematic, try accessing the service through a web browser on your desktop or laptop.
This way, you can continue managing your business’s social media activities without interruption.
7. Contact Meta Support
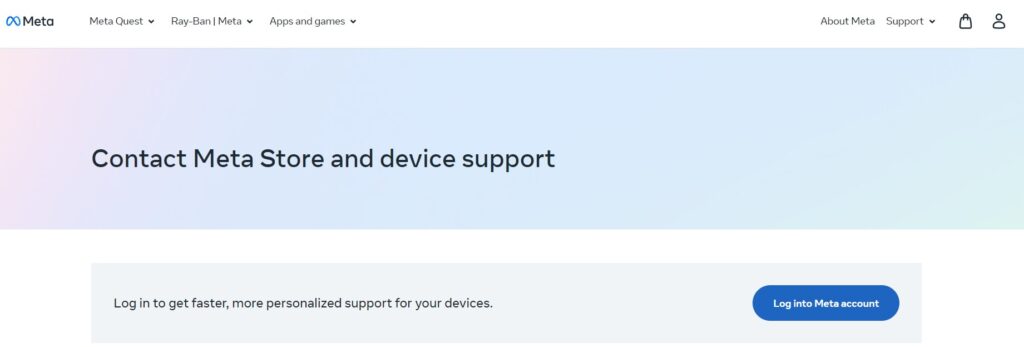
If none of the above steps resolve the issue, it may be time to reach out to Meta’s support team for assistance.
They can provide more detailed troubleshooting steps and help identify if the problem is on their end.