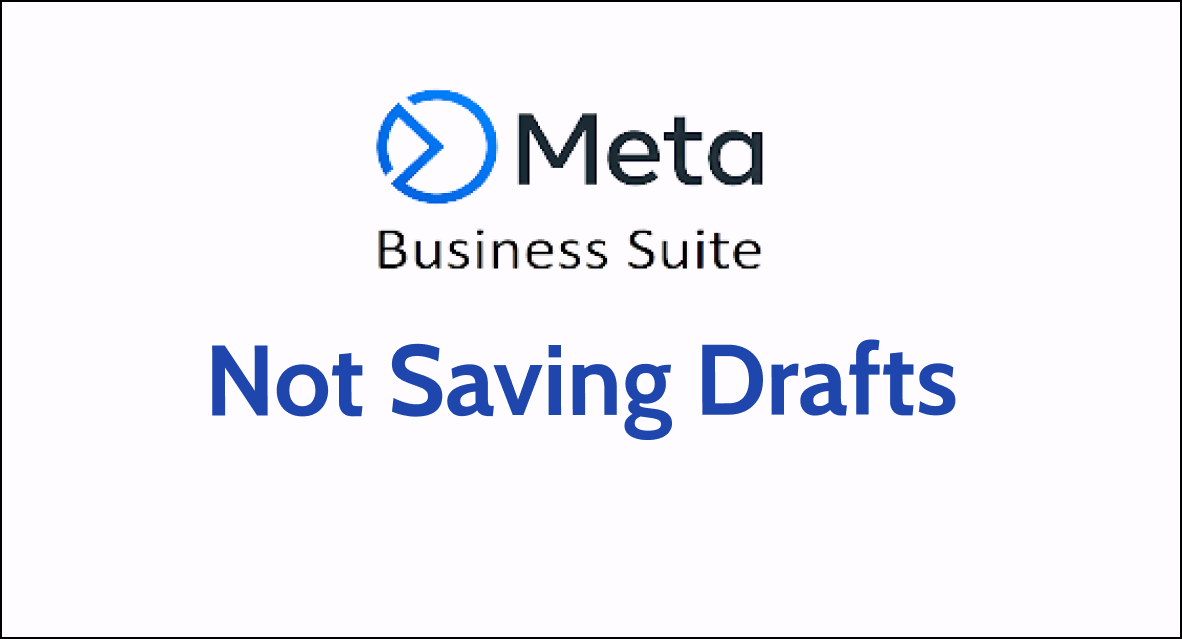Encountering issues with saving drafts in Meta Business Suite can disrupt your content planning and social media strategy. This problem can arise due to various reasons, from app glitches to connectivity issues.
Whether you’re a social media manager or a business owner, having drafts disappear can be a significant setback.
This guide will provide you with clear and concise solutions to troubleshoot and resolve the issue of drafts not being saved in Meta Business Suite.
What are the Reasons For Meta Business Suite Not Saving Drafts?

When Meta Business Suite is not saving drafts, several technical issues could be at play. Here are some specific technical reasons that might cause this problem:
1. Too Many Cookies and Cache in Browser
Accumulated cookies and cache can sometimes interfere with the functionality of web applications. Clearing your browser’s cookies and cache might resolve the issue if this is the cause.
2. Browser Incompatible with Meta Business Suite
If you’re using an outdated browser or one that’s not fully compatible with Meta Business Suite, it could prevent certain features from working correctly. Ensuring that you’re using a supported and updated browser might help.
3. JavaScript or Script Blocking in Browser
Modern web applications like Meta Business Suite rely heavily on JavaScript. If JavaScript is disabled in your browser settings or if an extension is blocking scripts, the functionality to save drafts might be compromised.
4. API Issues
Meta Business Suite interacts with Facebook’s backend via APIs. If there are issues with these APIs, such as bugs or outages, it could prevent drafts from being saved properly.
5. Bugs in Meta Business Suite
Sometimes, after an update to the Meta Business Suite, certain features may not work as expected due to new bugs introduced or changes in how features operate.
6. Network Connectivity Issues
Poor network connectivity can disrupt the saving process. If the connection drops while trying to save a draft, the action may not get completed.
7. Corrupted Data in the Draft
If there’s corrupted data within the draft or the application itself, this could prevent saving. This might happen if the draft includes a type of content or formatting that the system can’t process.
How to Fix Meta Business Suite Not Saving Drafts?
Validate the internet connection, clear the browser cache and check the app permission for Meta Business Suite. Additionally, you can restart your device and update Meta Busines Suite to fix the issue.
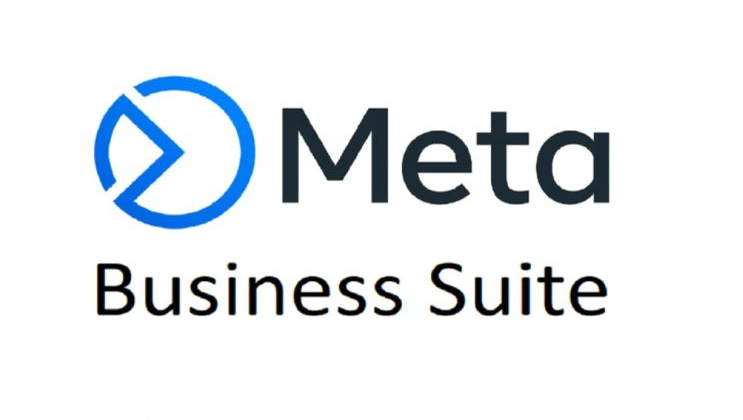
1. Clear Your Browser Cache
Make sure to clear your browser cache because that can be the reason why the drafts are not getting saved in Meta Business Suite.
Safari Browsers:
- Click Safari in the top left corner of the screen.
- Select Preferences.
- Go to the Advanced tab and check Show Develop menu in menu bar.
- Choose Develop from the menu bar.
- Select Empty Caches.
Microsoft Edge Browsers:
- Click the three dots in the top right corner.
- Choose Settings.
- Under Privacy & services, select Choose what to clear.
- Choose Cached images and files.
- Click Clear now.
2. Check Internet Connection
To check your internet connection on both Android and iPhone, you can follow these general steps:
- Check Wi-Fi Connection:
- Go to the Settings app.
- Tap on Wi-Fi (or Connections on some Android devices).
- Ensure Wi-Fi is turned on and you are connected to a network.
Check Mobile Data (for Android):
- Go to Settings.
- Tap on Connections or Network & Internet.
- Ensure Mobile data is turned on. For iPhone:
- Go to Settings.
- Tap on Mobile Data (or Cellular).
- Ensure Mobile Data is enabled.
Test Connectivity:
- Open a web browser.
- Try to navigate to a website or perform a search.
- If the page loads, your internet connection is working.
- If the page does not load, there may be an issue with your connection.
If your internet connection is not working, you may need to perform a hard reset on your router. Here are the general steps to hard reset most routers:
- Locate the Reset Button: Find the reset button on the router. It’s usually a small, recessed button that you’ll need a paperclip or pin to press.
- Press and Hold the Reset Button: With the router powered on, use the paperclip or pin to press and hold the reset button. You’ll typically need to hold it for about 10 seconds, but this can vary depending on the router model.
- Wait for the Router to Restart: Release the reset button and wait for the router to fully reset and power back on. This may take a few minutes.
- Reconfigure Your Router: After a hard reset, your router will be reset to its factory default settings. You will need to reconfigure your network settings, including the Wi-Fi network name (SSID) and password.
3. Check App Permissions
On your device, go to settings and find the application manager. Locate Meta Business Suite and ensure it has all necessary permissions enabled.
To check app permissions for the Meta Business Suite on Android devices, follow these steps:
- Open the Settings app on your Android device.
- Scroll down and tap on Apps or Application Manager (this might vary depending on your device).
- Locate and select the Meta Business Suite app from the list of apps.
- Tap on Permissions. Here, you can see the permissions granted to the app and toggle them on or off as needed.
For iPhone devices, the process is as follows:
- Open the Settings app.
- Scroll down until you find the Meta Business Suite app and tap on it.
- You’ll see a list of permissions such as “Camera,” “Microphone,” and “Photos.” Toggle the switches next to each permission to enable or disable them.
4. Use a Different Browser
Try accessing Meta Business Suite on a different browser.
Browsers like Chrome, Firefox, or Safari could offer a smoother experience.
5. Update Meta Business Suite
For mobile users, check if an update is available on your device’s App store pt Play Store.
For desktops, ensure you’re using the latest version by visiting the official website.
6. Restart The Device
Rebooting your smartphone can sometimes clear up issues that cause apps to malfunction. You can long press the power button and choose the Power Off option from there or the Restart option.
Now wait till the phone gets rebooted to see whether you can save drafts in Meta Business Suite.
7. Free Up Some Space
If your device is low on storage, the app may not function properly. Try deleting unnecessary files or apps to free up space.
8. Check for System Updates
Ensure your device’s operating system is up to date, as outdated systems can lead to app performance issues.
For iPhone: Go to Settings > General > Software Update.
For Android: Go to Settings > System > Advanced > System Update.
9. Contact Meta Support
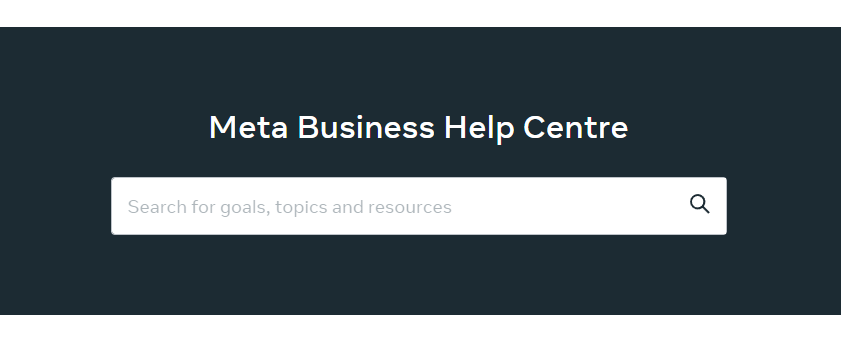
If none of the above steps work, reach out to Meta’s support team for assistance with the Business Suite app’s issues.