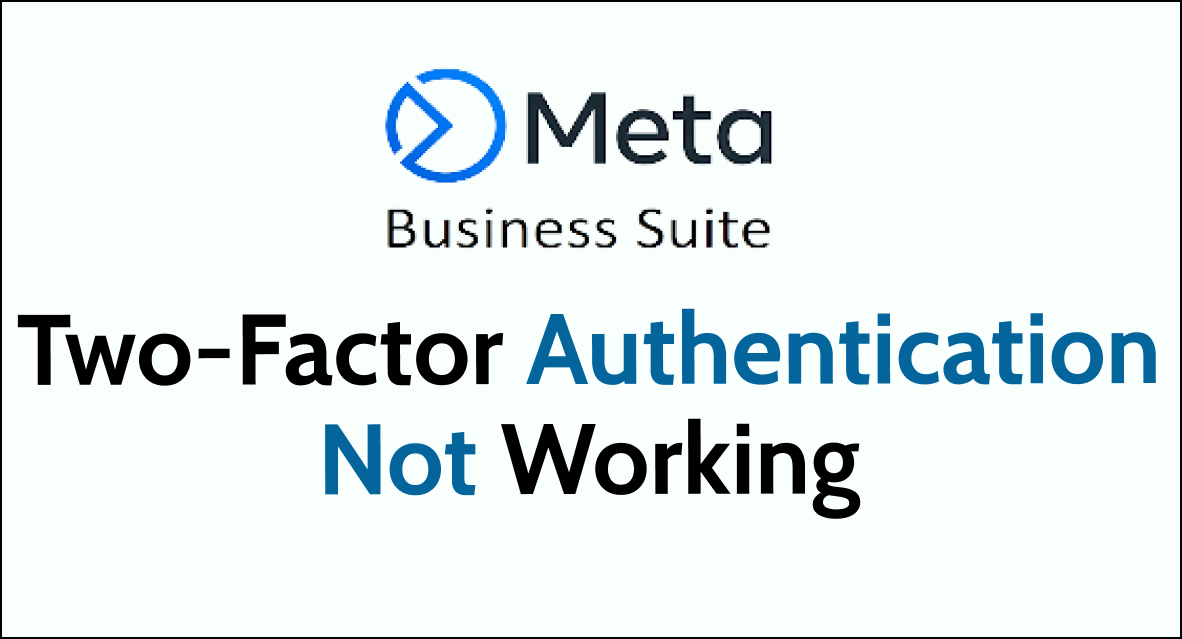If you’re having trouble with Meta Business Suite’s two-factor authentication, it’s important to fix it quickly to keep your account safe.
Two-factor authentication in Meta Busines Suite helps in keeping your account safe.
Today, we will be discussing exactly why the two-factor authentication is not working in your Meta Business Suite and how you can easily fix it.
What are the reasons for Meta Business Suite two-factor authentication is not working?
If you are having trouble with Meta Business Suite’s two-factor authentication, there could be several reasons why it is not working. Here are some possible reasons:
1. Using the Wrong verification code
Double-check that you have entered the correct verification code. If you repeatedly enter the wrong code, it may cause the two-factor authentication to fail.
2. Outdated app version
Make sure that you have the latest version of the Meta Business Suite app installed on your device. An outdated version of the app may not support two-factor authentication or may have bugs that prevent it from working.
3. Incorrect settings in Meta Business Suite
Check your account settings to ensure that two-factor authentication is enabled. If it is not enabled, you will not be prompted for a verification code.
4. Technical issues
Sometimes, technical issues can cause two-factor authentication to fail. This could be due to server problems, network issues, or other factors beyond your control.
How to Fix Meta Business Suite Two Factor Authentication Not Working?
To fix Meta Business Suite two-factor authentication issue, validate the phone number, Internet connection and your device, Additionally, you can reset the business integration and clear your browser cache to fix the issue.
1. Validate your phone number
Make sure the phone number associated with your Meta Business Suite account is correct.
- Access Business Settings: Log in to your Meta Business Suite account and navigate to the Business Settings section.
- Locate Business Info: Look for the Business Info option within the Business Settings menu.
- Review Phone Number: Within the Business Info section, you should be able to view and verify the phone number associated with your Meta Business Suite account.
2. Check your internet connection
Ensure that you have a stable internet connection. A weak or unstable connection can prevent the authentication code from being sent to your device.
- Connection Status: Within the network settings, you should see an option to view the status of your internet connection, including whether you are connected to a Wi-Fi network or using mobile data.
- Test Connection: Some devices also offer the option to run a network connection test to check for internet connectivity and speed.
- Reset Your Router: Unplug the router from the power supply and wait for three minutes. Now, replug it again and switch it on. Wait for the internet to come back.
3. Check your device
Ensure that your device is compatible with Meta Business Suite’s two-factor authentication.
To check if your device is compatible with Meta Business Suite’s two-factor authentication, follow these steps:
- Review Device Compatibility: Ensure that your device, such as a smartphone or tablet, is capable of receiving SMS messages and is compatible with authentication apps like Google Authenticator and Authy.
- Install Authentication App: If you plan to use an authentication app like Google Authenticator or Authy, ensure that your device is compatible with the app by checking its compatibility in the respective app store for your device’s operating system (e.g., Google Play Store for Android or Apple App Store for iOS).
4. clear your cache and cookies
Clear your browser’s cache and cookies, and try logging in again. This can solve issues related to stored login data.
Google Chrome:
- Open Chrome and click on the three-dot menu in the top right corner.
- Select “More Tools” from the menu.
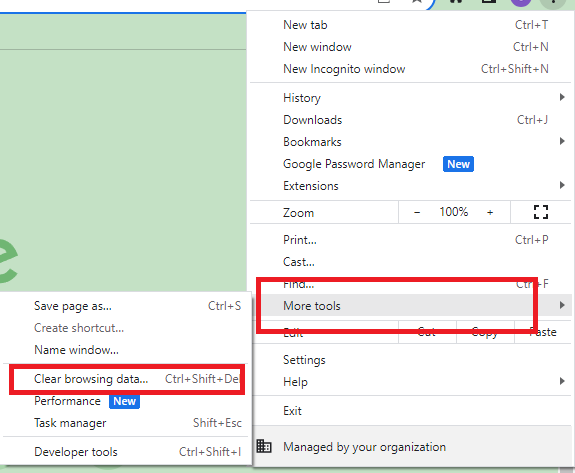
- Click on “Clear data” in the pop up menu.
Microsoft Edge:
- Open Edge and click on the three-dot menu in the top right corner.
- Select “Settings” from the menu.
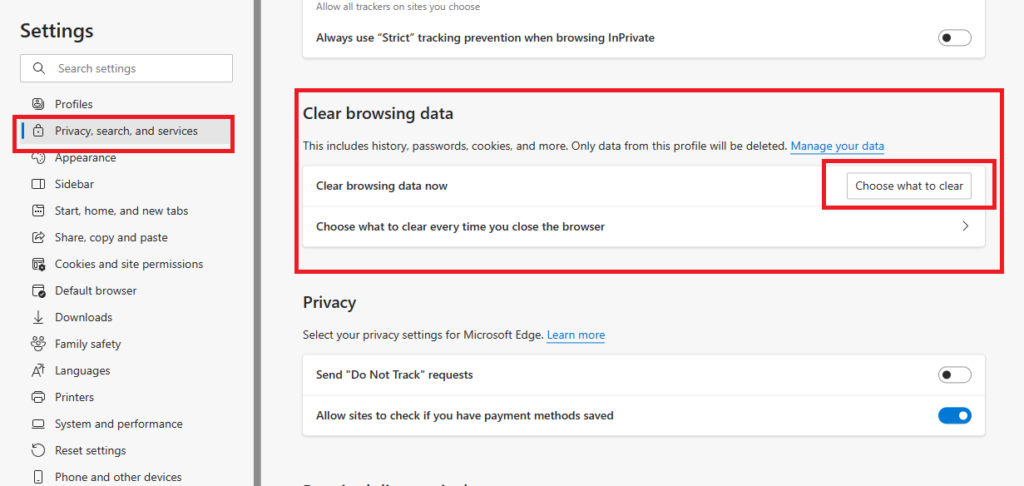
- Under “Clear browsing data,” click on “Choose what to clear.”
- Select the types of data you want to clear, such as browsing history, cookies, and cached data.
- Click on “Clear” to confirm.
Mozilla Firefox:
- Open Firefox and click on the three-line menu in the top right corner.
- Select “Options” (Windows) or “Preferences” (Mac) from the menu.
- In the left-hand menu, click on “Privacy & Security.”
- Under “Cookies and Site Data,” click on “Clear Data.”
- Check the boxes for the types of data you want to clear, such as cookies and cached web content.
- Click “Clear” to confirm.
5. Try a different browser
If the issue persists, try logging in using a different browser. This can help identify if the issue is specific to your browser. You can try to use Microsoft Edge, Google Chrome, Safari or Mozilla Firefox.
6. Reset Business Integration
Consider resetting the business integration in your Facebook settings.
To reset a business integration in Meta Business Suite, you can follow these general steps:
- Access Business Settings: Log in to your Meta Business Suite account and navigate to the Business Settings section by going to the Settings.
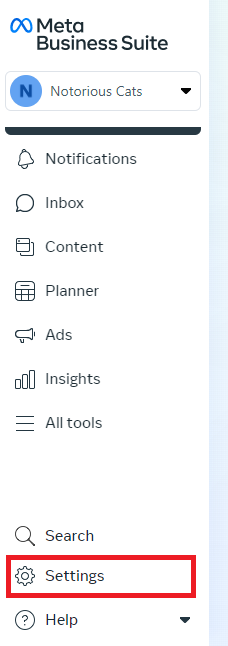
- Locate Business Integrations: Look for the option related to Business Integrations within the Business Settings menu.
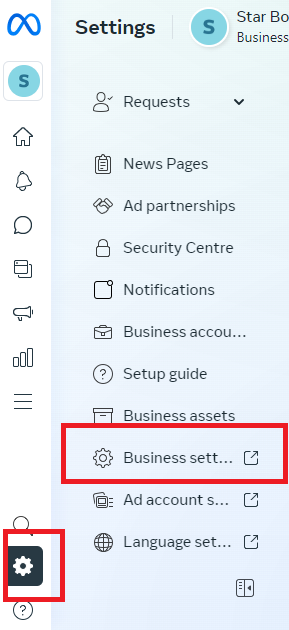
- Select Integration to Reset: Identify the specific business integration that you want to reset.
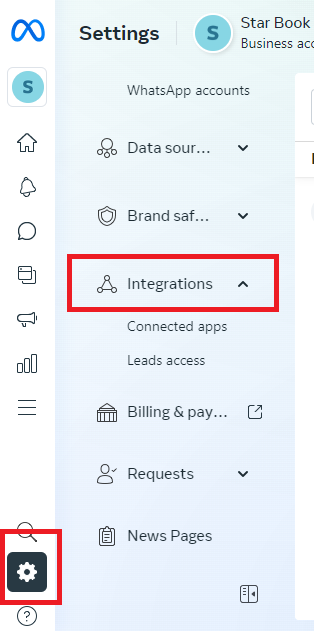
- Initiate Reset: There should be an option to reset or remove the selected business integration. This option may be represented by a “Reset” or “Remove” button or a similar action.
- Confirm Reset: Follow the on-screen prompts to confirm the reset action. You may need to confirm the reset to complete the process.
7. Log Out and Log In to Meta Business Suite
Logging out of Facebook and then logging back in can refresh the authentication process.
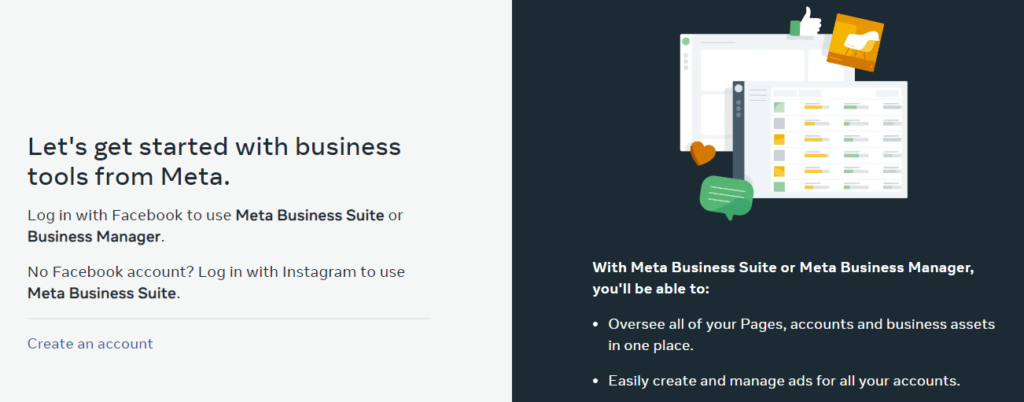
- Log in to your Meta Business Suite account and navigate to the Business Settings section.
- Look for the log-out option within the settings menu.
- Select the log-out option to sign out of your Meta Business Suite account.
- Now, Open Meta Business Suite and put your login credentials to log back in.
8. Disable and Re-Enable 2FA
- Log in to Meta Business Suite on a desktop if possible.
- Navigate to ‘Security and Login Settings‘.
- Turn off two-factor authentication and then turn it back on, following the prompts to set it up again.
9. Try To Use The Backup Codes
- Access your Meta Business Suite security settings where you initially set up 2FA.
- Enter one of your saved backup codes instead of the 2FA code.
To use backup codes for Facebook’s two-factor authentication (2FA), you would typically follow these steps:
- Attempt to log in to your Facebook account as you normally would.
- When prompted for your 2FA code, look for an option that says “Need another way to authenticate” or “Enter one of your eight-digit backup codes.“
- Click on that option to bring up the backup code entry field.
- Enter one of the backup codes that you have saved from when you initially set up 2FA.
Remember, each backup code can only be used once, so be sure to mark it as used after you’ve successfully logged in.
If you’ve lost your backup codes, you’ll need to use another recovery option provided by Facebook, such as confirming your identity with a different method.
10. Verify Notification Settings for Authenticator App
- Go to ‘Settings‘ on your device.
- Navigate to ‘Notifications‘ and find your authenticator app.
- Ensure ‘Allow Notifications‘ is enabled.
11. Synchronize Time in Authenticator App
- Open your authenticator app.
- Go to its settings and look for time correction for codes.
- Sync the time.
For Example, to synchronize time in the Google Authenticator app, follow these steps:
- Open the Google Authenticator app on your Android device.
- Tap on the three dots in the top right corner to access the menu.
- Choose “Settings” from the menu.
- Select “Time correction for codes.”
- Tap on “Sync now.”
By doing this, the app will correct any time-skew issues, ensuring that your codes are in sync with the time on Google’s servers.
8. Contact Support of Meta Business Suite
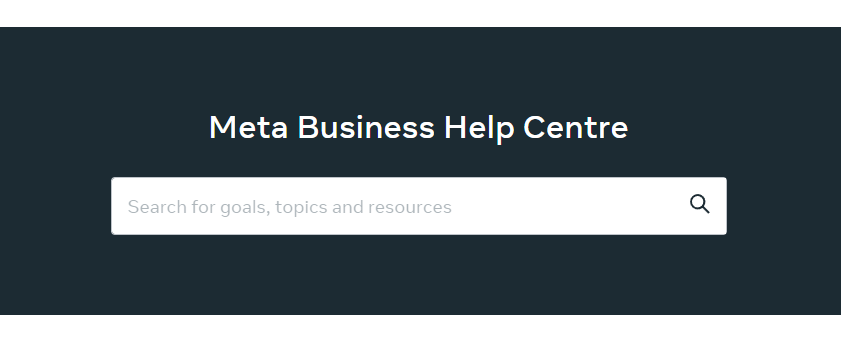
If none of the above steps work, contact Meta Business Suite support for further assistance.
Also Visit Meta’s platform status page or a third-party service like DownDetector to check for any reported issues.