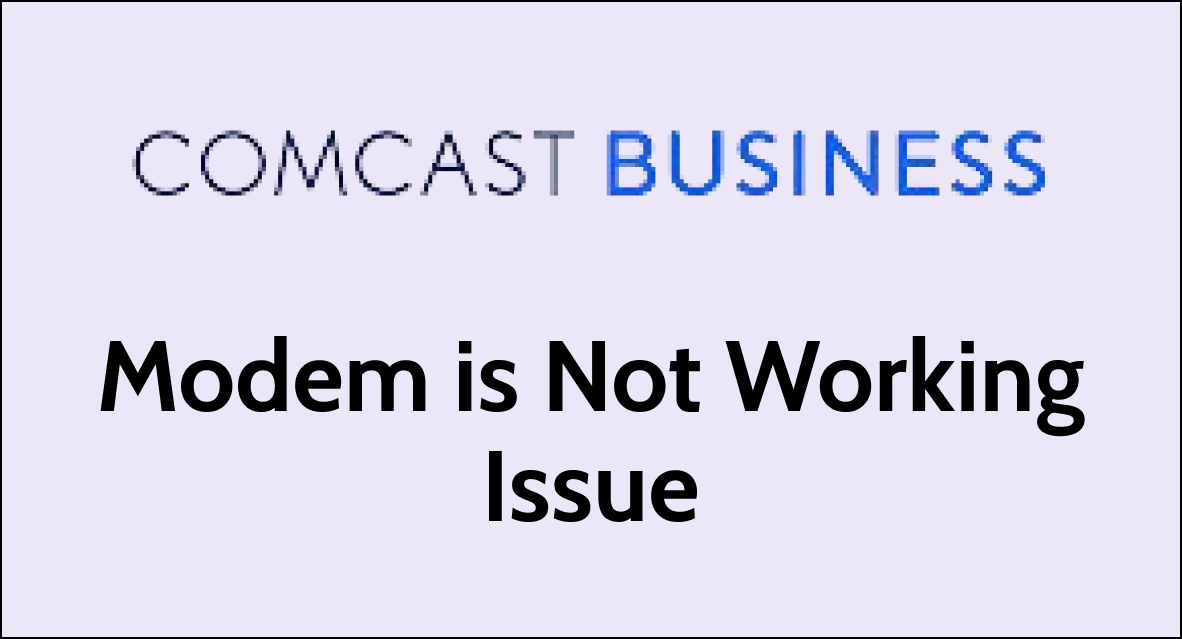Facing an issue with the Comcast Business Modem and looking for a fix.
If you’re encountering issues with your modem not working, it’s often more likely to be related to your internet service or settings rather than the modem hardware itself.
Hardware failures do occur, but they are less common compared to service disruptions or configuration issues.
In this blog post, there are several troubleshooting steps you can take to resolve the problem before reaching out for professional help.
How To Fix Comcast Business Modem is Not Working
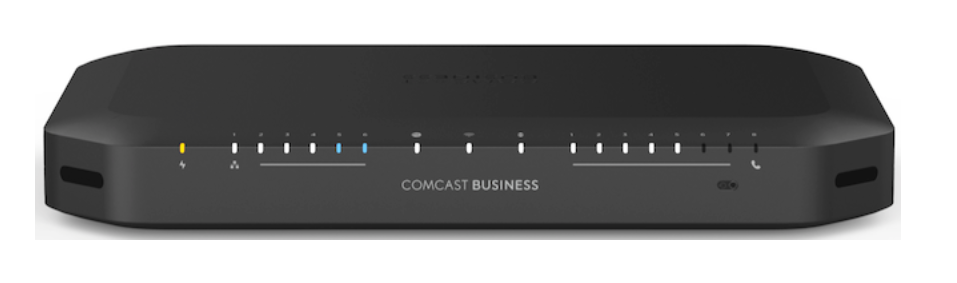
If you face an internet issue with Comcast Bussines, try to change the physical connections. If it seems fine, then restarting all network devices and resetting the Modem will fix the issue.
1. Verify the Modem’s Physical Connections
- Start by checking all the physical connections to ensure they are secure and not damaged.
- Make sure the coaxial cable is tightly screwed into both the modem and the wall outlet.
- Check the ethernet cable Pin is correctly placed in both ISP provider outlet, modem and other devices connected to the LAN.
- Check for any visible signs of wear or damage to the cables that may require replacement.
2. Restart The Comcast Business Modem
A simple but often effective step is to restart the modem. This can resolve a variety of issues, including connectivity problems and slow speeds.
To Restart Your Comcast Business Modem:
- Disconnect the power cable from the back of the modem.
- Wait about 60 seconds.
- Reconnect the power cable.
- Press the power button on the back of the modem.
- Wait for the modem to fully restart and all the lights to stabilize, which could take a few minutes.
3. Check The Comcast Business Modem Signal Levels
Signal issues can cause problems with your internet connection. You can check the modem’s signal levels by logging into the modem’s admin tool, typically accessed through the IP address 10.1.10.1.
To check the signal strength and speed of your Comcast modem, you can follow these steps:
Check The Modem Signal Strength:.
- Log In: You will be prompted to enter a username and password.
- Navigate to the Connection Status: Look for a tab or link that says ‘Connection’, ‘Status’, ‘Signal’, or something similar.
- Interpret the Signal Levels: The signal levels will be displayed in dBmV (decibels-millivolts) for both upstream and downstream. The SNR will be displayed in decibels (dB). Comcast provides recommended ranges for these values:
- Downstream Power: Between -10 dBmV and +10 dBmV
- Upstream Power: Between +35 dBmV and +50 dBmV
- SNR: Greater than 30 dB for downstream is considered good
Alternatively, you can also check the Internet speed by visiting any video streaming platform like youtube or Netflix and playing a video. If it is not buffering you have a good internet speed.
5. Test With A Different Device
Sometimes the issue might not be with the modem but with the device you’re using. Try connecting to the internet with a different device.
If the new device works fine, the problem may be with the original device’s network settings or hardware. In such cases, you need to restart the device or reset the network settings on the device will fix the issue.
Steps To reset network settings on mobile (Android and iOS), Windows, and Mac:
Android:
- Open Settings > “System” > “Advanced” > “Reset options” or “Reset.” > “Reset Wi-Fi” > Tap “Reset settings” to confirm.
- You might need to enter your PIN, pattern, or password.
iOS (iPhone or iPad):
- Open Settings >“General.” > “Reset” > “Reset Network Settings”
- Enter Passcode: Enter your device’s passcode to confirm.
- Confirm Reset: Tap “Reset Network Settings” again to confirm.
Windows:
- Open Settings: Click on the “Start” menu and select “Settings” (the gear icon).
- Network & Internet: Choose “Network & Internet.”
- Status: Click on “Status” on the left-hand menu.
- Network Reset: Scroll down and select “Network reset.”
- Reset Now: Click on “Reset now” button.
- Confirm: Click “Yes” to confirm that you want to reset your network settings.
Mac (macOS):
macOS does not offer a one-click solution to reset network settings like iOS or Windows. Instead, you need to manually delete network configuration files and then set up your network connections again.
- Turn Off Wi-Fi: Click on the Wi-Fi icon in the menu bar and select “Turn Wi-Fi Off.”
- Open “Finder” > “Go” > “Go to Folder.”
- Type in Path: Enter
/Library/Preferences/SystemConfiguration/and click “Go.” - Backup Configuration Files (optional but recommended): Before proceeding, copy the files you’re about to delete to a backup folder in case you need to restore them.
- Delete Configuration Files: Move the following files to the Trash.
com.apple.airport.preferences.plistcom.apple.network.identification.plistcom.apple.wifi.message-tracer.plistNetworkInterfaces.plistpreferences.plist
- Restart: Restart your Mac.
- Reconfigure Network Settings: After restarting, you’ll need to re-enter your Wi-Fi settings and other network configurations.
Resetting network settings will erase all saved Wi-Fi networks and passwords, cellular settings, and VPN and APN settings.
Make sure to have your network information on hand to reconnect to your networks after the reset.
6. Check For Recent Ongoing Outages
Comcast Business may be experiencing an outage in your area. You can check for service outages on the Comcast Business website or through the Comcast Business app. During the outage, you face errors in both the Internet and the voice.
To check for Comcast Business service outages, follow these steps:
- Comcast Business Website:
- Visit the Comcast Business Status Center on their website.
- Sign in with your Comcast Business account credentials.
- Look for any reported outages in your area.
- Comcast Business App:
- Download and open the Comcast Business app on your mobile device.
- Log in using your Comcast Business account details.
- Navigate to the status or network section to view any service disruptions.
- Email and Text Alerts:
- Sign up for email or text alerts from Comcast Business to be notified of outages in the future.
7. Factory Reset The Comcast Business Modem
If none of the above steps work, you can try a factory reset. This will erase all custom settings, including Wi-Fi network names and passwords, and restore the modem to its original settings.
- Locate the reset button on the modem.
- Use a paperclip or similar object to press and hold the reset button for about 10-15 seconds.
- Release the button and wait for the modem to restart.
8. Contact Comcast Business Support
If you’ve gone through these steps and your modem is still not working, it’s time to contact Comcast Business support. They can provide further assistance, check for issues on their end, or schedule a technician to visit if necessary.