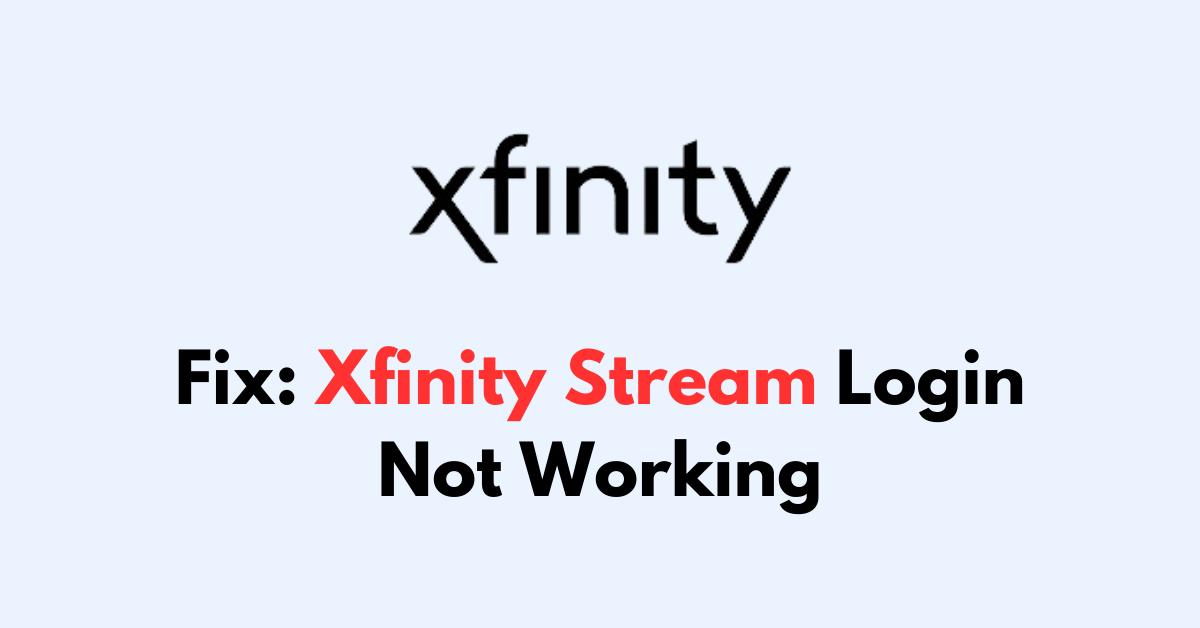Are you not able to log in to the Xfinity Stream app?
Xfinity Stream offers a convenient way to access your favourite TV shows, movies, and live channels on various devices. However, encountering login issues can be frustrating, preventing you from enjoying your entertainment seamlessly.
The Xfinity server is unable to process the login request from the client, due to network issues or some other technical glitches and the error occurs.
In this guide, we’ll explore why Xfinity Stream login may not work and provide step-by-step solutions to fix the problem.
Why Xfinity Stream Login Not Working?
Experiencing difficulties with the Xfinity Stream login can be frustrating, but several factors could contribute to this issue. Here are some common reasons why Xfinity Stream login might not be working:
1. Incorrect Username or Password
Double-check that you’re entering the correct username and password associated with your Xfinity account. Typos or forgotten credentials are common causes of login failures.
2. Internet Connectivity Problems
A stable and reliable internet connection is necessary to access the Xfinity Stream service.
3. Cache and Cookies
Accumulated cache and cookies in your web browser may interfere with the login process.
4. Device or App Glitches
Sometimes, glitches or temporary issues with your device or the Xfinity Stream app can cause login problems.
5. VPN or Proxy Settings
Using a Virtual Private Network (VPN) or proxy server might interfere with the login process.
How to Fix Xfinity Stream Login Not Working
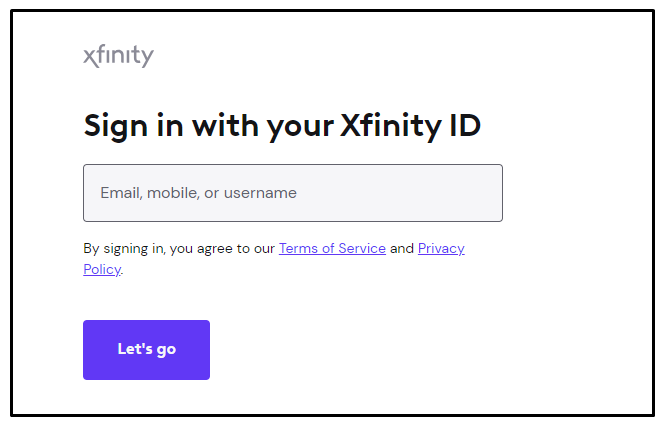
You can resolve the Xfinity login issue by verifying your internet connection, double-checking login credentials, clearing cache and cookies, updating the app, restarting your device, and checking your account status.
1. Verify Internet Connection
Ensure that your device is connected to a stable and reliable internet connection. Poor connectivity can disrupt the login process and prevent you from accessing Xfinity Stream.
- Examine the physical connections like ethernet cable and make sure it is tightly connected.
- Try restarting your router by pressing the power button on the back side of the router. or
- Try connecting to a different network like mobile data to rule out connectivity issues.
2. Double-Check Login Credentials
An incorrect username or password is a common reason for login failure. Double-check the spelling of your username and password, ensuring that caps lock is disabled and there are no typos.
If you’ve forgotten your password, reset it using the “Forgot Password” option. You will get the email link and follow the instructions to reset the password.
3. Disable Auto Fill Setting
If your browser or device has an autofill feature enabled for passwords and usernames, it might be filling in incorrect information or interfering with the login process. Disable the autofill feature temporarily to see if it resolves the login error.
In most web browsers, you can find the autofill settings in the browser’s preferences or settings menu. Look for options related to passwords, forms, or autofill, and disable them.
On mobile devices, you can typically find autofill settings in the device’s settings menu under “Passwords & Accounts” or similar options. Disable autofill for passwords and usernames.
4. Disable VPN or Proxy
Using a Virtual Private Network (VPN) extension or a proxy server might interfere with the login process. Disable any VPN or proxy settings temporarily and attempt to log in again. Once logged in successfully, you can re-enable these services if needed.
Here are the steps to disable extensions in Chrome, Firefox, and Safari:
Chrome:
- Open Chrome, click on the three-dot menu icon, select “More tools,” then “Extensions.”
- Toggle off the switch next to the extension you want to disable.
Firefox:
- Open Firefox, click on the menu icon, select “Add-ons,” then “Extensions.”
- Find the extension you want to disable, click on the three-dot menu, and choose “Disable.”
Safari:
- Open Safari, go to the “Safari menu“, and select “Preferences.”
- Click on the “Extensions” tab, then uncheck the box next to the extension you want to disable.
5. Clear Cache and Cookies
Cached data and cookies stored in your web browser or app may cause login problems. Clearing cache and cookies can resolve these issues. In your browser settings or app preferences, find the option to clear cache and cookies, then restart the browser or app and try logging in again.
For Mobile Devices (iOS and Android):
- For Android: Go to “Settings” > “Apps” > “Xfinity App“> “Storage” > “Clear cache” > Wait for the process to complete > “Clear Data“
- For iOS: Go to “Settings” > “General” > “iPhone Storage” > Scroll down and select “Xfinity App” > “Offload App” > Wait for the Process to complete > Click on “Install.“
For Web Browsers (if accessing Xfinity Stream via a web browser):
- Firefox: Click the “menu button (three horizontal lines)” > “History” and select “Clear Recent History…”> Set “Time range to clear,”> “Details”> “Cache” > Click the “Clear Now” button.
- Chrome: Press “ctr+ h“> Click “Clear browsing data” > Set “All “near time range > Mark the check box “Cached Image and Files” and “Cookies and other site data” > “Clear Data“
Safari:
- Open Safari > Click on “Safari” > “Preferences…” > Go to the “Advanced” tab > Check the box that says “Show Develop menu in menu bar”.
- Close the Preferences and click on “Develop” > Select “Empty Caches”.
For Smart TVs and Streaming Devices (Roku, Amazon Fire Stick, etc.):
- Locate the “settings or system menu” on your device.
- Find the Applications or Manage Installed Applications section.
- Select the Xfinity Stream app from the list of installed applications.
- Choose the option to clear cache and/or clear data.
Remember, clearing data will often log out from most of the sites. You need to log in again.
6. Update Xfinity Stream App
Outdated versions of the Xfinity Stream app may have compatibility issues or bugs that affect the login process.
Check for updates in the app store or marketplace relevant to your device (e.g., Google Play Store, Apple App Store), and install any available updates for the Xfinity Stream app.
For Mobile Devices: Go to “Play Store/ Apple Store” > Search for “Xfinity App” > click on the “Update” button if Available.
For TV: Press the “Home Button” > Go to respective “TV App stores” (Samsun hub/LG store ) > Click on “Xfinity” > Click on “Update” if available.
7. Power Cycle The Device
Sometimes, a simple restart can fix temporary glitches or issues with your device’s operating system. Restart your device (smartphone, tablet, computer, streaming device), then reopen the Xfinity Stream app or website and attempt to log in again.
Here are the steps to power cycle each of these devices:
Mobile Phone (e.g., iPhone, Android):
- Press and hold the power button or lock button and volume button together located on the side or top of your phone.
- Tap on “Restart” or “Reboot.” If there’s no option for restart, choose “Power Off” instead.
- Wait for the device to power down completely.
- After a few seconds, press and hold the power button again until you see the device’s logo or feel it vibrate, indicating it’s powering back on.
- Release the power button and allow the device to boot up normally.
Computer (e.g., Windows PC, Mac):
- Click on the Start menu (Windows) or Apple menu (Mac), select “Shut Down” or “Restart.” and wait for a few seconds.
- Press the power button again to turn the computer back on.
Television:
- Press the power button to turn off the TV.
- Unplug the TV from the power outlet, wait 30 seconds, and plug the TV back into the power outlet.
- Press the power button on the TV or remote control to turn the TV back on.
8. Contact Xfinity Support
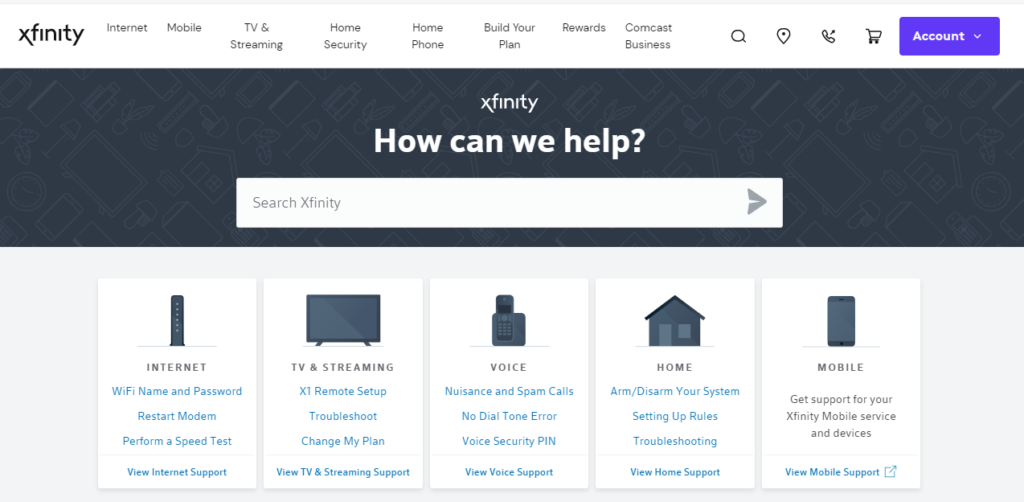
If you’ve tried the above steps and are still unable to resolve the login issue, it’s recommended to contact Xfinity customer support for further assistance. They can provide personalized troubleshooting and help identify any underlying problems with your account or device.