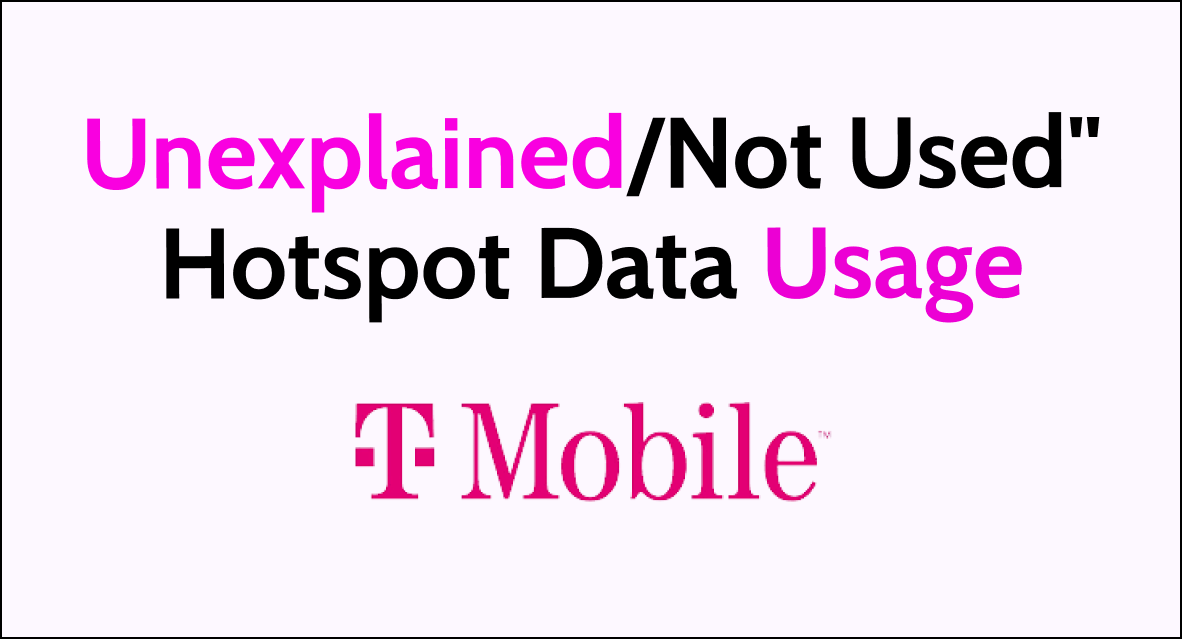Are you noticing hotspot data usage on your T-Mobile account even when you’re certain it’s disabled on your phone?
This perplexing issue can be frustrating, especially if you’re mindful of your data limits. In this article, we’ll explore how to troubleshoot and resolve unexplained hotspot data usage on your T-Mobile account.
Step 1: Verify Your Hotspot Settings
First, ensure that your phone’s hotspot feature is indeed disabled. Navigate to your phone’s settings:
- For Android: Go to ‘Connections’ or ‘Network & Internet’ > ‘Mobile Hotspot and Tethering’ and make sure it is turned off.
- For iOS: Go to ‘Settings’ > ‘Personal Hotspot’ and toggle it off.
Step 2: Examine Data Usage Details
Check which apps are using your mobile data. Both Android and iOS allow you to view data usage per app:
- For Android: Go to ‘Settings’ > ‘Connections’ > ‘Data Usage’ > ‘Mobile Data Usage’.
- For iOS: Go to ‘Settings’ > ‘Cellular’ or ‘Mobile Data’.
This will help you identify if there’s an app that’s incorrectly categorized as hotspot usage.
Step 3: Update Your Device
Ensure your device’s operating system is up to date. Sometimes, software bugs can cause misreporting of data usage.
- For Android: Go to ‘Settings’ > ‘Software Update’.
- For iOS: Go to ‘Settings’ > ‘General’ > ‘Software Update’.
Step 4: Reset Network Settings
Resetting your network settings can help clear any glitches causing the issue:
- For Android: Go to ‘Settings’ > ‘General Management’ > ‘Reset’ > ‘Reset Network Settings’.
- For iOS: Go to ‘Settings’ > ‘General’ > ‘Reset’ > ‘Reset Network Settings’.
Step 5: Contact T-Mobile Support
If the issue persists, reach out to T-Mobile support. They can provide insights into your data usage and help identify any discrepancies from their end.
Step 6: Use T-Mobile’s Official Usage Check
Log into your T-Mobile account and use their usage check tool to review your data, message, and call statistics. This can offer a detailed breakdown that might pinpoint the cause.
To use T-Mobile’s official usage check tool, follow these steps:
- Visit the T-Mobile usage check tool page.
- Sign in to your T-Mobile account with your credentials.
- Once logged in, navigate to the ‘Usage’ section.
- Here, you can review your data, messaging, and call statistics in detail.
- Look for any unexpected usage that could be causing the issue.
7: Monitor Your Account Regularly
Regular monitoring can help catch any future discrepancies in data usage. Keep an eye on your T-Mobile account by regularly logging in and checking your data usage statistics. This proactive approach can help you spot any issues early on.
Step 8: Change Your Account Password
Sometimes, unauthorized access to your account might result in changes to your settings without your knowledge. Change your T-Mobile account password to ensure that only you have access to your account settings.
To change your T-Mobile account password, follow these technical steps:
- Go to the T-Mobile website and log in to your account.
- Navigate to ‘Profile’ or ‘Account Settings.’
- Select ‘Password’ or ‘Security Options.’
- Choose the option to ‘Change Password.’
- Enter your current password and then your new password.
- Confirm your new password by re-entering it.
- Save the changes to update your account with the new password.
Make sure to create a strong password that includes a mix of letters, numbers, and special characters to enhance security. After changing your password, log out of all devices and log back in with your new password.
Step 9: Factory Reset Your Device
If none of the above steps have resolved the issue, consider backing up your data and performing a factory reset on your device:
- For Android: Go to ‘Settings’ > ‘System’ > ‘Reset options’ > ‘Erase all data (factory reset)’.
- For iOS: Go to ‘Settings’ > ‘General’ > ‘Reset’ > ‘Erase All Content and Settings’.
Step 10: Ask For Technical Support
If you’ve tried all the steps and the issue remains unresolved, it may be time to seek technical support.
Visit a T-Mobile store or contact their technical support team for further assistance. They may need to investigate the issue more deeply or escalate it to their network engineers.