Uphold is an online platform to trade and manage your portfolio of digital assets such as cryptocurrency, National currencies and metals.
You need to create an account in Uphold to be able to trade and manage your digital assets.
However, if you are facing the issue of the “Something went wrong. Please try again.” error message then it can be fixed.
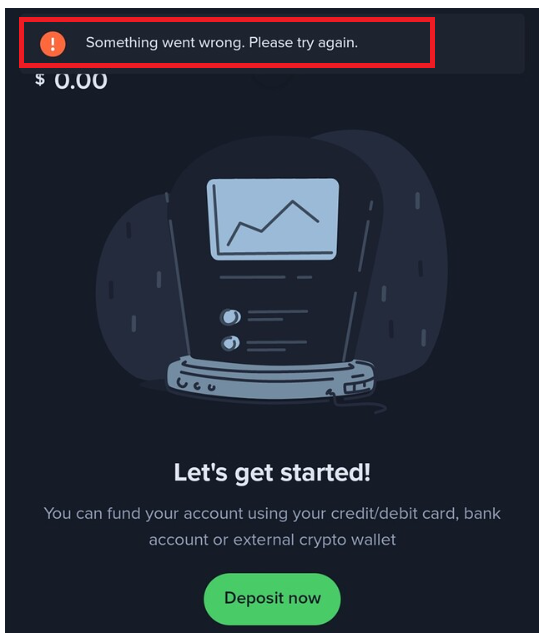
This article will discuss how to fix the something went wrong error message on Uphold.
Why Uphold Keeps Saying Something Went Wrong Please Try Again?
If you are trying to open Uphold on a website or app, but keep getting a “Something went wrong. Please try again.” error message then it is caused by unsteady internet connectivity.
Another reason for receiving the error message can be because of a technical glitch in the app.
How To Fix The Issue Of Something Went Wrong On Uphold?
You can fix the “Something went wrong. Please try again.” error by following the troubleshooting steps mentioned below.

1. Check Internet Connectivity
This is one of the most common reasons for the Uphold’s website or app’s “something went wrong” error message so ensure that you have a steady internet connection.

For Uphold App, if you use Wi-Fi on your device, try switching to mobile data or vice-versa to allow the app to load correctly.
You can also enable and disable airplane mode to clear any temporary network issues. This will reset the internet settings.
To enable/disable airplane mode go to your device settings, select the Airplane Mode option and turn on the toggle. Please wait for a few seconds and then turn it off.
Another quick way to fix internet connectivity is to switch off your device completely and wait for a few seconds before turning it on again.
Similarly, you can also check the modem and router if they are working. To check it follow the steps mentioned below:
- Turn off your modem and router. Please wait for a few seconds and then turn it on again.
- You can reduce the number of devices connected to Wi-Fi to boost the speed of the internet.
- Ensure you are receiving a strong Wi-fi signal.
2. Clear The Web Browser And Uphold App Cache
Clearing cache and data on your device can free up storage space which gets accumulated over a period of time.
This will resolve any network issues that are caused while using the Uphold website or app and will also improve the performance of your device.
For the Google Chrome web browser,
- You can go to “Settings” by clicking on three vertical dots located in the top right corner.
- From the left panel, click on “Privacy and Security”.
- Scroll down to “Clear Browsing Data” and click on it.
- Click on “Clear Data” to confirm.
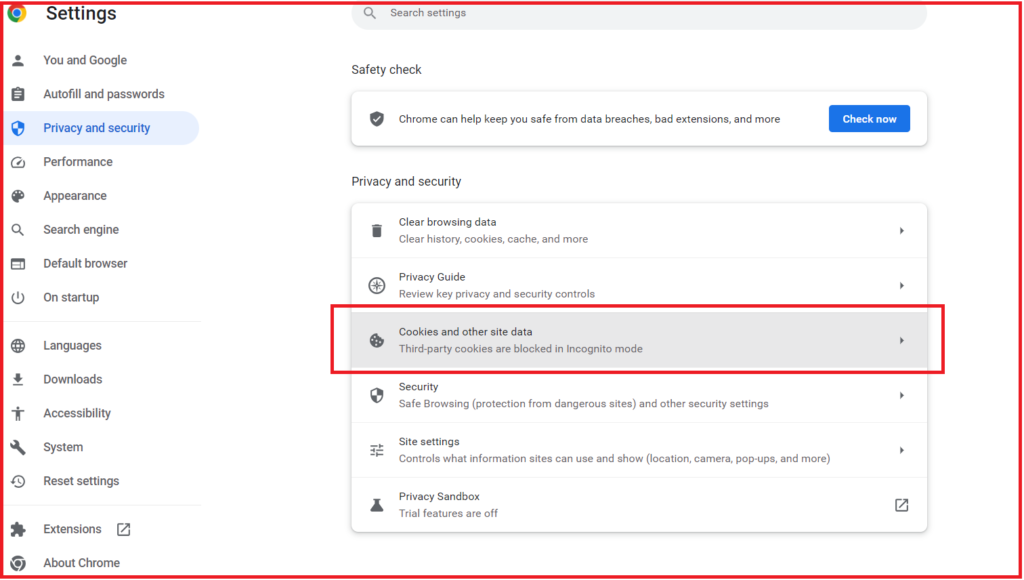
Following are steps to clear cache and data in iOS and Android Devices.
For iOS devices
- Go to your device’s “Settings”.
- Tap on “General”.
- Navigate to “iPhone Storage” and scroll down to the “Uphold” app then tap on it.
- Tap on “Offload App”.
For Android
- Go to your device’s “Settings”.
- Select “Apps”.
- Find and tap on “Uphold”.
- In the app settings select “Storage” or “Storage and Cache”.
- Tap on “Clear Cache” and “Clear Data”.
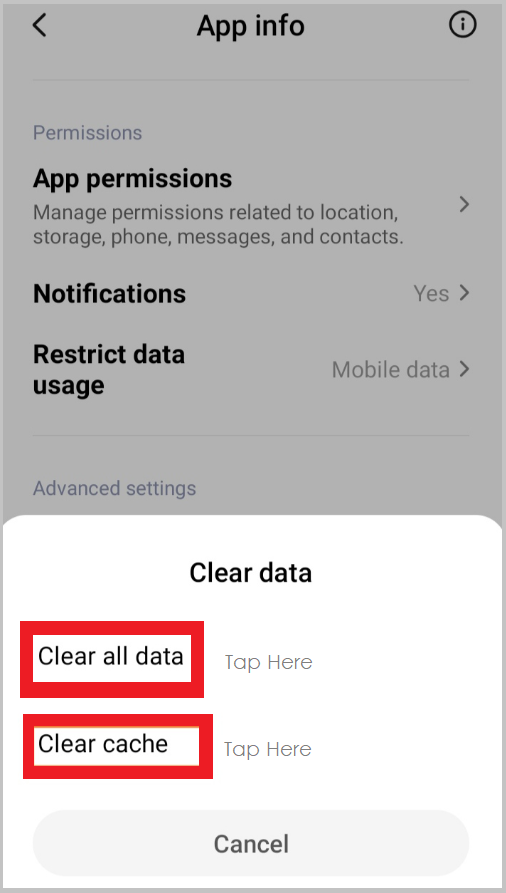
3. Uninstall and Reinstall The Uphold App
Sometimes the app may have technical errors or get corrupt during installation. So, uninstalling and then reinstalling the app can help.
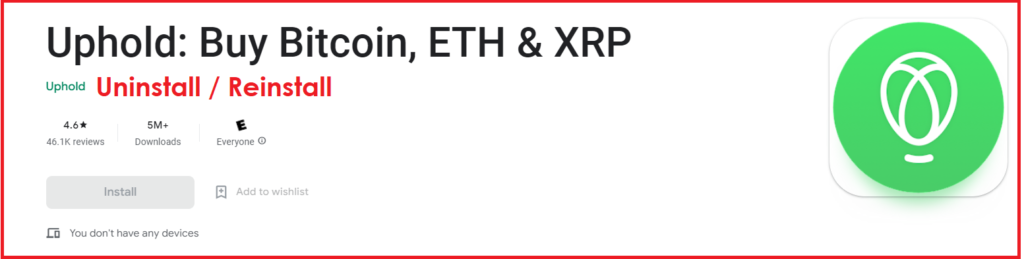
Following are steps to uninstall and reinstall the app on iOS and Android Devices.
For iOS
- Tap and hold the Uphold App.
- Select “Delete App” from the menu.
- Confirm by selecting “Delete”.
- Go to the App Store.
- In the search bar type “Uphold”.
- Tap on “Get” to install the latest version of the Uphold app.
- Open the app after the installation is complete.
For Android
- Tap and hold the Uphold app.
- Select “App Info” from the menu.
- Select “Uninstall” and confirm your choice when prompted.
- Go to the Google Play Store.
- In the search bar type “Uphold”.
- Tap on “Install” to get the latest version of the Uphold app.
- Open the app after the installation is complete.
4. Reset Network Settings For Uphold App
If the above-mentioned steps have not worked for you then reset network settings.
Resetting network settings will erase your Wi-Fi and password so remember the details when you connect again after resetting.
Following are steps to reset network settings in iOS and Android Devices.
For iOS
- Open “Settings”
- Tap on “General”
- Select “Reset”.
- Tap on “Reset Network Settings”.
- Enter your device passcode when prompted.
- Confirm reset for network settings.
For Android
- Open “Settings”
- Tap on “System” or “System & Updates”
- Select “Reses option” or “Reset”.
- Select “Reset Wi-Fi, mobile & Bluetooth”.
- Select and Confirm Reset.
5. Restart Your Device
Sometimes the issue is with your device and not the app so you can restart your device. This will help your device to reset and then open the Uphold app or the web version.
6. Disable Trackers, Ads When Using Uphold Website
You can browse the Uphold website in incognito mode which keeps your activity private. It also deletes any site data or cookies after you close the window.
This way each time you use incognito mode there will be no accumulated cache or data that will interfere when you are trying to use Uphold website.
For Google Chrome, go to “settings” by tapping on three vertical dots and then select “New Incognito window”.

If you use the Brave browser then turn off the shield feature when opening Uphold website.
For the Brave browser, open brave://settings/shields then turn the toggle off and select disable for the rest of them.
7. Contact The Uphold Support
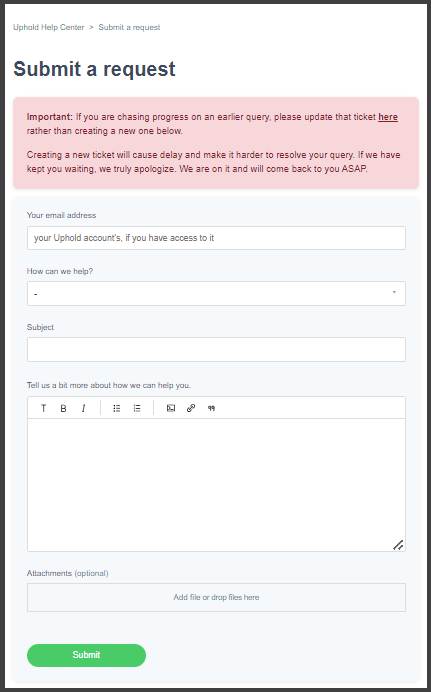
If your issue is not resolved after following the mentioned troubleshooting methods then you can contact Uphold. You can also submit a request to describe the issue that you are facing in detail.