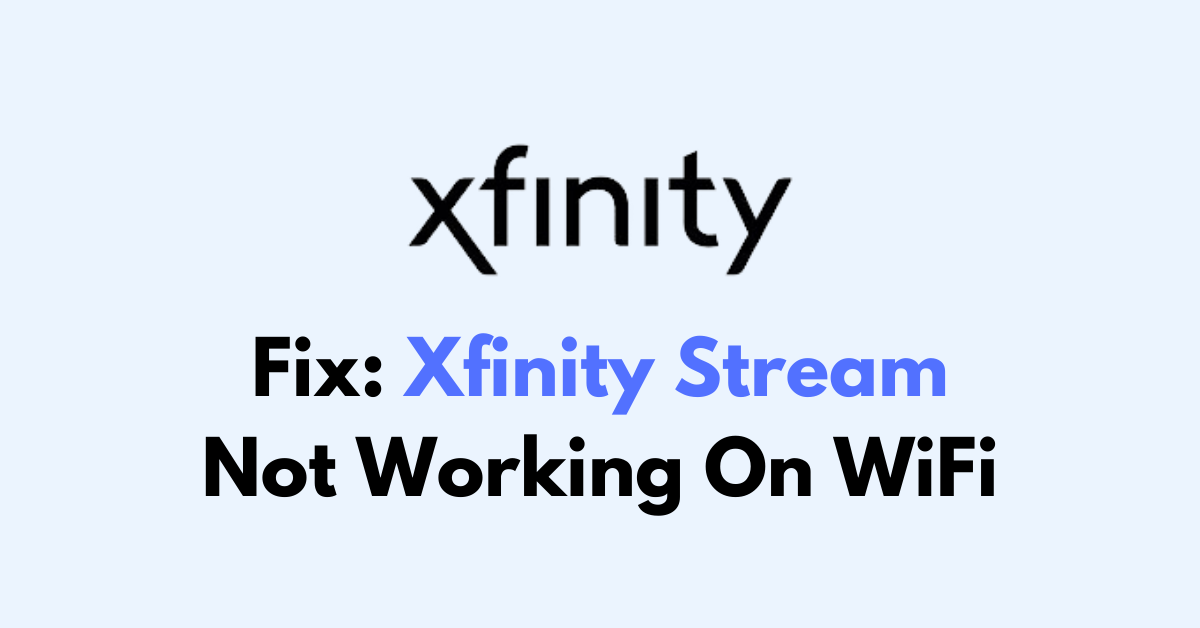Is Your WiFi not working on the Xifinity Streaming App?
Experiencing issues with your Xfinity Stream app when trying to watch your favourite shows over a Wi-Fi connection can be frustrating.
Whether it’s a spinning wheel, error message, or just a blank screen, the inability to enjoy your content seamlessly is a problem many users face. The issue occurs if you are not connected to the In-home network or the issue lies on the Device.
In this blog post, we’ll explore the common culprits behind these streaming woes and provide you with clear, step-by-step solutions to get your Xfinity Stream up and running on Wi-Fi.
Why Xfinity Stream Not Working On WiFi
If your Xfinity Stream app is not working on Wi-Fi, it could be due to a variety of reasons. Here are some common issues and potential solutions:
1. Wi-Fi Connectivity
Ensure your device is connected to your home Wi-Fi network. Weak or unstable Wi-Fi signals can disrupt streaming.
2. App Updates
Outdated apps can lead to functionality issues. Make sure the Xfinity Stream app is updated to the latest version.
3. Account Verification
Verify that your Xfinity account is active and in good standing, with no outstanding balance or service interruptions.
4. Home Network Restrictions
Some content on Xfinity Stream may only be available when connected to your home Xfinity Wi-Fi due to licensing agreements.
5. VPN or Proxy Services
If you’re using a VPN or proxy, it might prevent the app from recognizing your home network due to location discrepancies. Try disabling these services.
How To Fix Xfinity Stream Not Working On WiFi
Ensure you have an active network and you are in an in-home network. Then reconfigure the WiFi settings, check with the alternate device, and disable VPN services. Finally, uninstall and install the app.
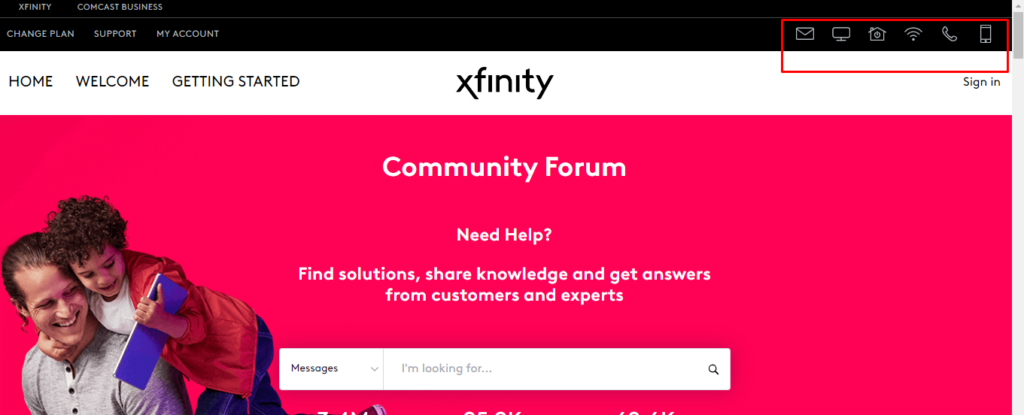
1. Check Network Connection
The first step is to ensure that your device is connected to your home Xfinity WiFi network and you have an active network connection.
If you step out of your home network, you cannot access certain content on Xfinity Stream.
- Check that all cables are properly connected to your modem, router, and computer or device.
- Ensure that Ethernet cables are not damaged and are securely plugged into the correct ports.
- For wireless connections, verify that WiFi is enabled on your device.
- Check with an alternative network like a mobile data
2. Check with Different Devices
Try accessing the Xfinity Stream app or website on a different device using the same Wi-Fi network. If it works on another device, the issue might be with the original device’s settings or hardware.
If the app doesn’t work on any device, the problem might be with the network or the service itself.
3. Power cycle The Device
Sometimes, a simple restart can resolve the issue. Close the Xfinity Stream app, restart your device, and then reopen the app. This can clear temporary glitches affecting the connection.
- Turn off your TV using the remote control or the power button on the TV itself.
- Unplug the TV’s power cord from the electrical outlet, and Wait for about 60 seconds (1 minute).
- Press and hold the power button on the TV for about 30 seconds (this step is to discharge any residual power).
- Release the power button and wait a few more seconds, Plug the TV’s power cord back into the outlet and Turn on the TV using the remote control or the power button on the TV.
4. Ensure You Are connected to the Correct WiFi
Also, Xfinity Stream is designed to work with your home network, and being connected to a different WiFi can result in an error.
The device might also be connected to another network rather than your home network. You can verify this by checking the network settings on your device.
Sure, here are simplified steps to check and connect to the correct network on your TV:
- Press the ‘‘Home’‘ and Go to ‘‘Settings’ ‘
- Look for ‘‘Network’‘ and select it.
- Choose ‘‘Network Status’‘, ‘‘Network Connection’‘, or ‘‘View Network Settings‘‘ to see your current connection.
- If the TV is not connected to your home Wi-Fi network, select the option to set up a new connection or change the network.
- Choose ‘‘Wireless’‘ and wait for the TV to find available networks.
- Select your home Wi-Fi network from the list.
- Enter your Wi-Fi password when prompted and confirm to connect.
- If available, use the ‘‘Test Connection’‘ option to make sure your TV is now online.
- Once connected, you should be able to use internet-related features on your TV.
5. Improve Signal Strength
Weak Wi-Fi signals can lead to unreliable internet connections.
- Reposition Your Router: Place your router in a central location, away from obstructions and electronic interference from devices like microwaves or cordless phones.
- Use a Wi-Fi Extender: If your home has dead spots where the Wi-Fi signal is weak, consider using a Wi-Fi extender to boost the signal reach.
- Update The Modem Details: If you have changed the modem recently, then you have to update the Modem details for a stable connection. You need to contact Xfinity support and provide them with the details to update it.
- Location Setting: If you have provided two addresses, ensure the current address as the primary location.
6. Disable VPN or Proxy on Your Browser
By checking with different devices, you can determine if the problem is isolated or network-wide. Disabling VPN or proxy services can help if the issue is related to network restrictions imposed by these services.
- Open your web browser.
- Go to the browser’s extensions or add-ons section. This can usually be found in the settings or preferences menu.
- Look for any installed VPN or proxy extensions.
- Click on the extension you wish to disable.
- Find the option to disable or turn off the extension and select it.
- Close and reopen your browser.
- Try accessing the Xfinity Stream app again to see if the issue is resolved.
7. Verify Subscription Status
Ensure that your Xfinity subscription is active and in good standing. If there’s an issue with your account or subscription, it could prevent you from accessing live TV streaming.
To verify your subscription status on Xfinity, follow these simple steps:
- Go to the “Xfinity website” or open the” Xfinity app“.
- Once logged in, navigate to the section that displays your account information or services. You can see the details once logged in.
- Go to the “Current Statement” and click on “Statement PDF“
Your subscription details, including the status of your services, should be listed there.
8. Uninstall and Reinstall the App
If updating doesn’t work, try uninstalling and reinstalling the Xfinity Stream app. This can resolve deeper issues with the app’s installation.
- Go To “App Store/ Play Store/ Amazon App Store“
- Search “Xfinity Stream App” and Click on “Uninstall “
- Restart the Device.
- Repeat the above step and click on the “Install” button near the Xfinity Stream app.
To Uninstall Xfinity Stream On TV:
- Go to xfinity.com/stream/settings/devices.
- Enter your Xfinity ID or email address and password, then click the “Sign In” button.
- Go to “Settings” and click on “Manage Devices.”
- Locate the section “Devices with Downloads.”
- Find the “TV” from which you want to remove the download and select “Return” on the right side of the device’s listing.
- Confirm the removal by selecting “Yes, return” when prompted.
- Wait for about five minutes and then revisit or refresh the page to see the changes take effect.
To Install The Xfinity Stream On TV:
- Go to “Settings” > “Apps and Games” > “Xfinity Stream” > Install > Open the Xfinity Stream App > Login by entering your credentials. (The option might slightly differ, depending on TV)
9. Contact Xfinity Support
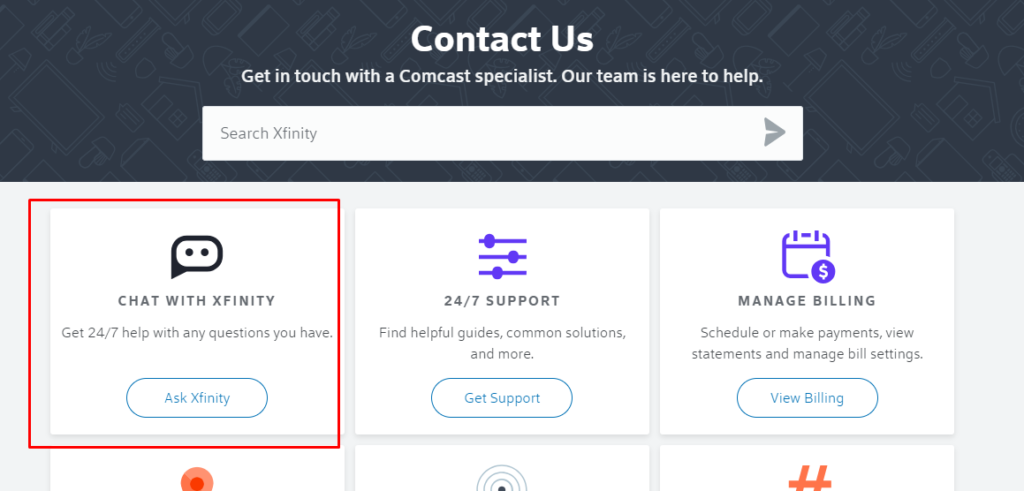
If you’ve tried all the above steps and your WiFi is not working for Xfinity Streaming App, it’s time to reach out for help:
- Technical Support: Contact Xfinity Customer Support for assistance. They can run diagnostics on your connection and provide further guidance. You can start by clicking the “chat icon” located in the top right corner of your Xfinity Page.
- Schedule a Technician: Sometimes the issue might be with the lines outside your home or with the service itself. Xfinity may need to send a technician to investigate and resolve the issue.