The Xfinity Stream Error TVAPP-00500 is a common issue that users may encounter when trying to access live TV or other content through the Xfinity Stream app.
This error code signifies a communication breakdown between the user’s device and Xfinity’s streaming services, potentially caused by account-related problems, device authorization errors, network connectivity issues, or glitches within the app itself.
In this blog, we will understand step by step troubleshooting guide to fix Xfinity Stream Error TVAPP-00500 and the causes.
Why Xfinity Stream Error TVAPP-00500 Occurs
The Xfinity Stream Error TVAPP-00500 error can occur for several reasons:
1. Account Issues
There may be a problem with your Xfinity account, such as a billing issue or a service outage that is affecting your access to streaming content.
2. App Glitches
The Xfinity Stream app itself may have encountered a bug or a temporary glitch that is preventing it from functioning correctly.
3. Outdated App Version
Using an outdated version of the Xfinity Stream app can lead to compatibility issues and errors.
4. Corrupted Data
Sometimes, corrupted app data or cache can cause the app to malfunction and display error codes.
How To Fix Xfinity Stream Error TVAPP-00500
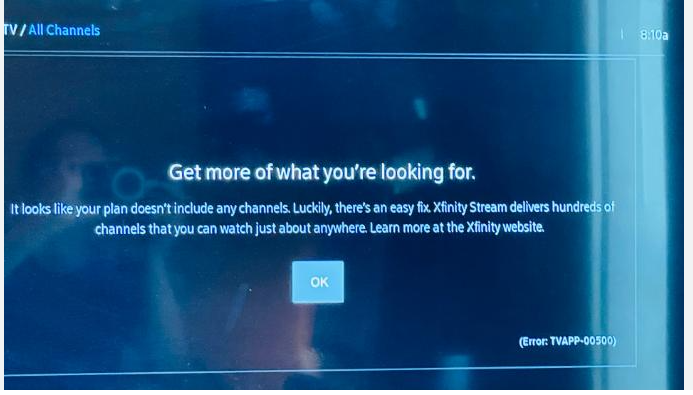
To resolve the TVAPP-00500 error, you may need to sign out and sign back into the app, perform system refresh, restart your device, and clear the app’s cache. If error occurs try after some time, the issue will be automatically resolved.
1. Sign Out and Sign In On Xfinity App
Try signing out of the Xfinity Stream app and then signing back in. This can often reset the app’s state and clear temporary issues.
To Sign Out of the Xfinity App:
- Open the “Xfinity app” on your device.
- Navigate to the ‘‘Account’‘ section of the app.
- Scroll to find the ‘‘Sign Out’‘ option.
- Tap ‘‘Sign Out’‘ to log out of your account on the app.
- Turn On Airplane mode and restart your phone.
- Turn Off Airplane
To Sign In to the Xfinity App:
- Open the “Xfinity app” on your device.
- Tap on the ‘‘Sign In’‘ button or link.
- Enter your Xfinity username, email, or mobile and password.
- Tap the ‘Sign In’ button to access your account.
2. Perform Xfinity System Refresh
Performing a system refresh will reestablish the connection to the server and ensure stable signal strength of Xfinity channels.
A system refresh can take up to 10 minutes to complete and will interrupt your service during the process. It’s important not to unplug your equipment while a system refresh is in progress. This process will restart all X1 boxes in your home.
1. Using Your Remote Control
- Press the “A button” on your remote control and go to “Settings“
- Click on “Help“
- Select the “System Refresh“ tile.
- Choose “Refresh” Now and confirm by pressing “OK” on your remote.
2. Using the Xfinity My Account App
- Open the Xfinity “My Account” app on your mobile device.
- Navigate to the “TV section” and select the “Troubleshoot” button.
- You may be prompted to select the specific device that’s experiencing issues.
- Follow the prompts to initiate a system refresh.
3. Restart the TV Box from the Xfinity App
If you’re experiencing issues with your Xfinity Stream and you don’t have any cable boxes, or if restarting your cable box did not resolve the issue, you can try the following fix:
- Open the Xfinity “My Account” app on your mobile device.
- Navigate to the TV section where it shows your boxes.
- First, select the ‘‘Restart’‘ option for your box and allow the process to run for about 5 minutes.
- After the restart is complete, go back to the TV section and this time select the ‘‘Refresh’‘ option, which may take about 20 minutes to complete.
- Once the refresh is done, try turning on the Xfinity Stream app again to see if the live TV is available.
4. Try After Sometime
Visit the Xfinity Status Center to see if there are any known issues with the service in your area that might be causing the error.
Many users in the Xfinity forum state that the issue is automatically resolved since the issue might be from the Xfinity server side.
5. Verify Xfinity Subscription Status
Ensure that your Xfinity subscription is active and in good standing. If there’s an issue with your account or subscription, it could prevent you from accessing live TV streaming.
To verify your subscription status on Xfinity, follow these simple steps:
- Go to the “Xfinity website” or open the” Xfinity app“.
- Once logged in, navigate to the section that displays your account information or services. You can see the details once logged in.
- Go to the “Current Statement” and click on “Statement PDF“
Your subscription details, including the status of your services, should be listed there.
6. Uninstall and Reinstall the Xfinity App
If updating doesn’t work, try uninstalling and reinstalling the Xfinity Stream app. This can resolve deeper issues with the app’s installation.
- Go To “App Store/ Play Store/ Amazon App Store“
- Search “Xfinity Stream App” and Click on “Uninstall “
- Restart the Device.
- Repeat the above step and click on the “Install” button near the Xfinity Stream app.
To Uninstall Xfinity Stream On TV:
- Go to xfinity.com/stream/settings/devices.
- Enter your Xfinity ID or email address and password, then click the “Sign In” button.
- Go to “Settings” and click on “Manage Devices.”
- Locate the section “Devices with Downloads.”
- Find the “TV” from which you want to remove the download and select “Return” on the right side of the device’s listing.
- Confirm the removal by selecting “Yes, return” when prompted.
- Wait for about five minutes and then revisit or refresh the page to see the changes take effect.
To Install The Xfinity Stream On TV:
- Go to “Settings” > “Apps and Games” > “Xfinity Stream” > Install > Open the Xfinity Stream App > Login by entering your credentials. (The option might slightly differ, depending on TV)
7. Verify Xfinity Subscription Status
Ensure that your Xfinity subscription is active and in good standing. If there’s an issue with your account or subscription, it could prevent you from accessing live TV streaming.
To verify your subscription status on Xfinity, follow these simple steps:
- Go to the “Xfinity website” or open the” Xfinity app“.
- Once logged in, navigate to the section that displays your account information or services. You can see the details once logged in.
- Go to the “Current Statement” and click on “Statement PDF“
Your subscription details, including the status of your services, should be listed there.
