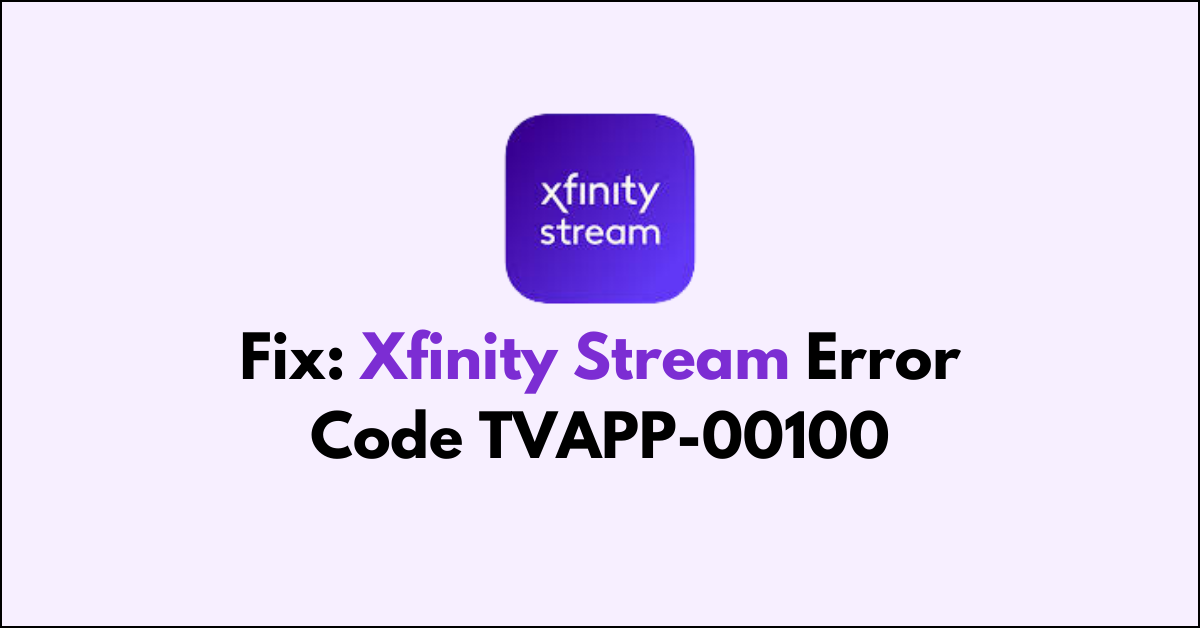Encountering the Xfinity Stream Error Code TVAPP-00100 can be a frustrating experience, especially when you’re looking forward to streaming your favourite shows or live TV.
This error usually indicates a problem with the app’s ability to connect to the Xfinity service, which can be due to corrupted files stored in the system.
In this blog, we will see several steps you can take to resolve the fix “Xfinity Stream Error Code TVAPP-00100” issue and get back to enjoying your content.
What Causes The Xfinity Stream Error Code TVAPP-00100 Error
The Xfinity Stream Error Code TVAPP-00100 typically indicates a problem with the streaming service, which a variety of issues can cause:
1. Xfinity Server Issues
Xfinity’s servers might be experiencing problems, which can prevent the app from streaming content properly.
2. Xfinity App Glitches
Temporary bugs or glitches in the Xfinity Stream app can cause this error code to appear.
3. Network Connectivity
Poor internet connection or issues with your home network could disrupt the connection to Xfinity’s streaming service.
4. Outdated App Version
Using an outdated version of the app might lead to compatibility issues, resulting in this error.
5. Corrupted App Data
Sometimes, the app’s cache or data might become corrupted, which can cause errors like TVAPP-00100.
How To Fix Xfinity Stream Error Code TVAPP-00100

Fixing the Error Code TVAPP-00100 usually involves checking your network connection, updating or reinstalling the app, restarting your device, clearing the app’s cache, performing a system refresh and contacting Xfinity support for assistance.
Step 1: Check Your Network Connection
First and foremost, ensure that your internet connection is stable and strong. A weak or unstable connection could be the root cause of the error.
Also, Xfinity Stream is designed to work with your home network, and being connected to a different WiFi can result in an error. The device might also be connected to another network rather than your home network. You can verify this by checking the network settings on your device.
If you step out of your home network, you cannot access certain content on Xfinity Stream.
- Check that all cables are properly connected to your modem, router, and computer or device.
- Ensure that Ethernet cables are not damaged and are securely plugged into the correct ports.
- For wireless connections, verify that WiFi is enabled on your device.
- Check with an alternative network like a mobile data
Step 2: Check for Xfinity Service Outages
Sometimes the problem is on the provider’s end. Check for any reported service outages in your area that might be affecting the Xfinity Stream service.
Visit the Xfinity Status Center to see if there’s a known outage in your area. If there is, Xfinity is likely already working on a fix, and you’ll have to wait it out.
If you have the Xfinity stream app installed

Step 2: Restart Your Device
Sometimes, a simple restart of your streaming device can clear any temporary glitches that might be causing the error. Turn off your device, wait a few seconds, and then turn it back on.
Restart Network Gateway Via App:
- Open the “Xfinity App” and Login
- Scroll down to “Connection Troubleshoot” and click on it.
- Click on “Restart Gateway“.
Step 3: Sign Out and Sign In On Xfinity App
Try signing out of the Xfinity Stream app and then signing back in. This can often reset the app’s state and clear temporary issues.
To Sign Out of the Xfinity App:
- Open the “Xfinity app” on your device.
- Navigate to the ‘‘Account’‘ section of the app.
- Scroll to find the ‘‘Sign Out’‘ option.
- Tap ‘‘Sign Out’‘ to log out of your account on the app.
- Turn On Airplane mode and restart your phone.
- Turn Off Airplane
To Sign In to the Xfinity App:
- Open the “Xfinity app” on your device.
- Tap on the ‘‘Sign In’‘ button or link.
- Enter your Xfinity username, email, or mobile and password.
- Tap the ‘Sign In’ button to access your account.
Step 4: Clear Xfinity App Cache and Data
Clearing the app’s cache can resolve issues caused by corrupted or outdated temporary files. You can typically clear the cache from the app’s settings menu on your device.
To clear the cache on the Xfinity Stream app, follow these steps based on your device’s operating system:
For Android Devices:
- Open the “Settings”> “Apps” > “Xfinity Stream” app in the list >Tap “Storage”> Tap “Clear Cache” > Wait until the process completes and click “Clear Data“
For iOS Devices (iPhone/iPad):
iOS devices do not allow you to clear the cache for individual apps directly from the device settings. Instead, you can try offloading the app, which will clear the cache without deleting your documents and data:
- Open “Settings” > “General” > “iPhone Storage” > Scroll down and find the “Xfinity Stream” app. > Select “Offload App” > Confirm the action.
- Once the process completes, Reinstall the Xfinity Stream app from the App Store to use it again with a cleared cache.
For Amazon Fire Devices:
- Go to “Settings” >“Applications” > “Manage Installed Applications” > “Xfinity Stream” app from the list > Click on “Clear Cache” to clear the app’s cache.
For Smart TV:
- Press the “Xfinity” button (X1 or Flex) or “Home” button (Flex) on your remote.
- Use the right or left arrow buttons to navigate to the gear icon.
- Press “OK” to enter the “Settings” menu.
- Use the up or down arrows to find the “Privacy” option, then press “OK.”
- Select “Locally stored data” and press “OK.”
- A confirmation window will appear asking if you want to clear locally stored data.
- Press “OK” to confirm and clear the locally stored data.
Step 5: Perform Xfinity System Refresh
Performing a system refresh will reestablish the connection to the server and ensure stable signal strength of Xfinity channels.
A system refresh can take up to 10 minutes to complete and will interrupt your service during the process.
It’s important not to unplug your equipment while a system refresh is in progress. This process will restart all X1 boxes in your home.
1. Using Your Remote Control
- Press the “A button” on your remote control and go to “Settings“
- Click on “Help“
- Select the “System Refresh“ tile.
- Choose “Refresh” Now and confirm by pressing “OK” on your remote.
2. Using the Xfinity My Account App
- Open the Xfinity “My Account” app on your mobile device.
- Navigate to the “TV section” and select the “Troubleshoot” button.
- You may be prompted to select the specific device that’s experiencing issues.
- Follow the prompts to initiate a system refresh.
Step 6: Uninstall And Reinstall the Xfinity App
Uninstall the Xfinity Stream app from your device and then reinstall it. A fresh installation can sometimes fix the problem if the previous installation was corrupted.
If updating doesn’t work, try uninstalling and reinstalling the Xfinity Stream app. This can resolve deeper issues with the app’s installation.
- Go To “App Store/ Play Store/ Amazon App Store“
- Search “Xfinity Stream App” and Click on “Uninstall “
- Restart the Device.
- Repeat the above step and click on the “Install” button near the Xfinity Stream app.
To Uninstall Xfinity Stream On TV:
- Go to xfinity.com/stream/settings/devices.
- Enter your Xfinity ID or email address and password, then click the “Sign In” button.
- Go to “Settings” and click on “Manage Devices.”
- Locate the section “Devices with Downloads.”
- Find the “TV” from which you want to remove the download and select “Return” on the right side of the device’s listing.
- Confirm the removal by selecting “Yes, return” when prompted.
- Wait for about five minutes and then revisit or refresh the page to see the changes take effect.
To Install The Xfinity Stream On TV:
- Go to “Settings” > “Apps and Games” > “Xfinity Stream” > Install > Open the Xfinity Stream App > Login by entering your credentials. (The option might slightly differ, depending on TV)
Step 8: Contact Xfinity Support
If none of the above steps work, a more complex issue might be at play. Contact Xfinity customer support for further assistance. They can provide more detailed troubleshooting or may need to reset your account settings from their end.
If you need to contact Xfinity Support via Direct Message, follow these steps:
- If you’re not already signed in, click the “Sign In” button to access your account.
- Click the “Direct Messaging chat” icon, which is typically represented by a chat bubble or similar graphic.
- Click the “New message” icon, often depicted as a pencil and paper, to start a new conversation.
- In the text area at the bottom of the window, type the message you wish to send to Xfinity Support.
- Press “Enter” to send your message. An Xfinity representative should respond to your inquiry directly through this messaging service.
Remember, this method is for private communication with Xfinity Support, and it’s a convenient way to get help with any issues you may be experiencing with your service.