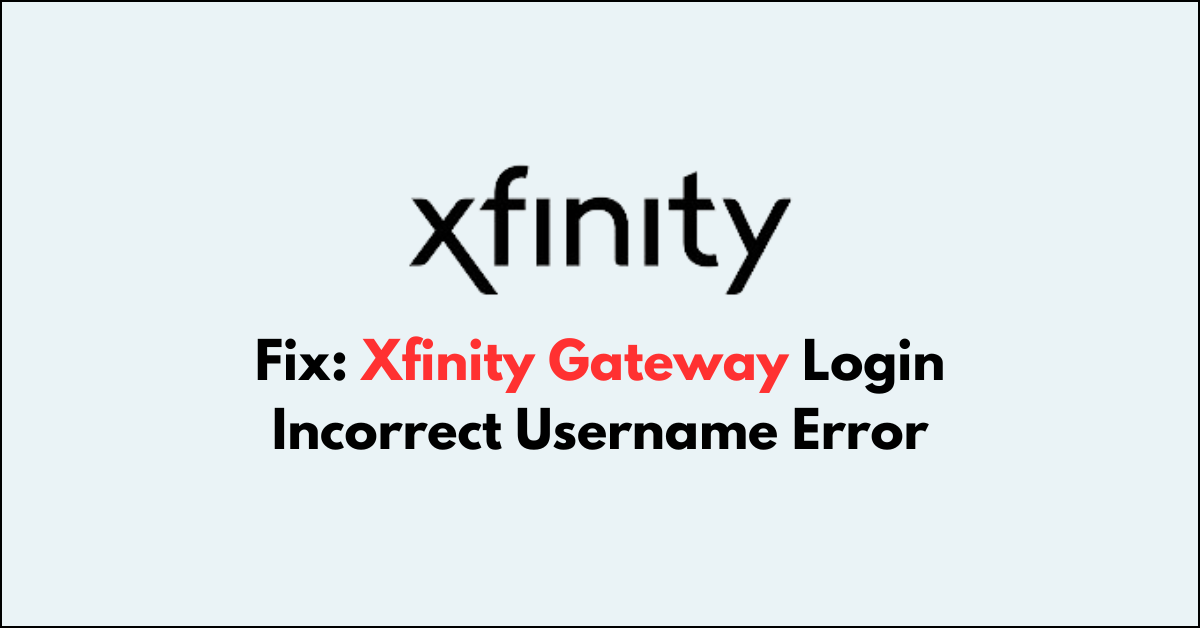Encountering an “incorrect username” error when trying to access your Xfinity Gateway can be a stumbling block when managing your home network. This error typically arises when attempting to log into the admin panel of your Xfinity Gateway.
This common issue can arise for various reasons, such as mistyping credentials, forgetting a previously customized username, or technical glitches.
In this blog post, let’s see the steps to troubleshoot and resolve the Xfinity Gateway Login Incorrect Username Error,
Why Xfinity Gateway Login Incorrect Username Error Occurs
The “Incorrect Username” error during Xfinity Gateway login typically occurs due to the following reasons:
1. Incorrect Username Entry
The most common reason is simply entering the wrong username. This could be a typo, incorrect capitalization, or using an outdated username if it was changed from the default.
2. Default Credentials Not Used
If the gateway has been reset or is new, it may require the default username, which is usually “admin”.
3. Changed Credentials Forgotten
If you previously changed the default username and have since forgotten it, this error will occur.
4. Browser Auto-Fill Errors
Sometimes, browsers save login credentials and auto-fill outdated or incorrect information, leading to repeated errors.
5. Firmware or Software Glitches
Occasionally, a glitch in the gateway’s firmware or temporary software issues can cause login errors.
How to Fix Xfinity Gateway Login Incorrect Username Error
To fix the Xfinity Gateway login error, verify the user name and password, disable auto-filling, and check for Typos. Then try Clearing the browser cache and loging in with a different device. Finally resetting the modem will fix the error.
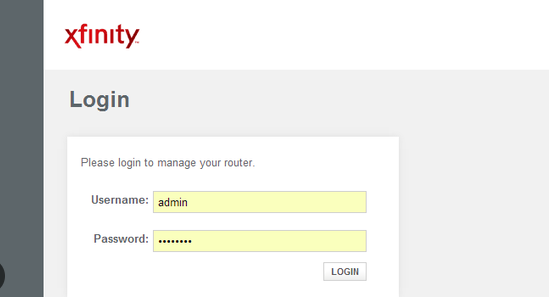
1. Verify Username
The default username for an Xfinity Gateway is usually “admin.” Before you attempt any other fixes, ensure that you’re entering this username unless you have previously changed it to something else.
2. Check for Typos
It sounds simple, but it’s easy to overlook a mistyped username. Double-check that you’re entering the username correctly, paying close attention to any potential typos or case sensitivity issues.
3. Use Default Login Credentials
If you’ve never changed your admin login credentials, you should use the default ones provided by Xfinity.
The default username is “admin,” and the default password is often “password” or can be found on the side or bottom of your Gateway device on a label.
4. Reset to Factory Settings
If you’re unsure of the username due to a previous change, you may need to reset the Gateway to its factory settings. This will revert all custom settings, including the username and password, back to the defaults.
- Locate the reset button on the back of the Gateway.
- Press and hold it for about 15 seconds using a paperclip or a similar object until the Gateway restarts.
- After the Gateway reboots, try logging in again with the default username and password.
5. Clear the browser cache and cookies or Trying a Different One
Sometimes, browser issues can cause login problems. Ensure your browser is up to date, clear the cache and cookies, or try a different browser to see if this resolves the error.
Clearing the browser cache and cookies can eliminate saved data that might conflict with the website’s operation. A common solution to many website issues is to clear your browser’s cache and cookies:
Clearing Cache on Firefox and Chrome:
- Press “Ctl+H” >” Clear Browsing History” > Select “all” in the time range > Check the box “(Cookies and site data & Cached web content) “> Click “Clear Data.“
Clearing Cache on Safari (Mac):
- Go to “Safari” > “Preferences” > “Advanced”> “Show Develop menu” in the menu bar> “Develop” > “Empty Caches.”
Try Different Devices:
Sometimes the issue may be specific to the browser or device you’re using:
- Try accessing your Ticketmaster account from a different browser.
- If possible, use another device to attempt to list your tickets.
6. Disable Auto-Fill Settings
Your browser or password manager might auto-fill an incorrect username. Try typing the username manually instead of relying on auto-filled information.
Disable Auto-Fill in Web Browser:
- Open your web browser and go to its settings.
- Look for a section called ‘Passwords’, ‘Auto-Fill’, or ‘Privacy & Security’.
- Find the setting that controls auto-filling of passwords and turn it off or delete the saved login for Xfinity.
Disable Auto-Fill in Xfinity App:
- Open the Xfinity app on your mobile device.
- Tap on the profile or settings icon.
- Look for a ‘Saved Passwords’, ‘Auto-Fill’, or ‘Security’ section.
- Turn off the auto-fill feature or remove the saved Xfinity credentials.