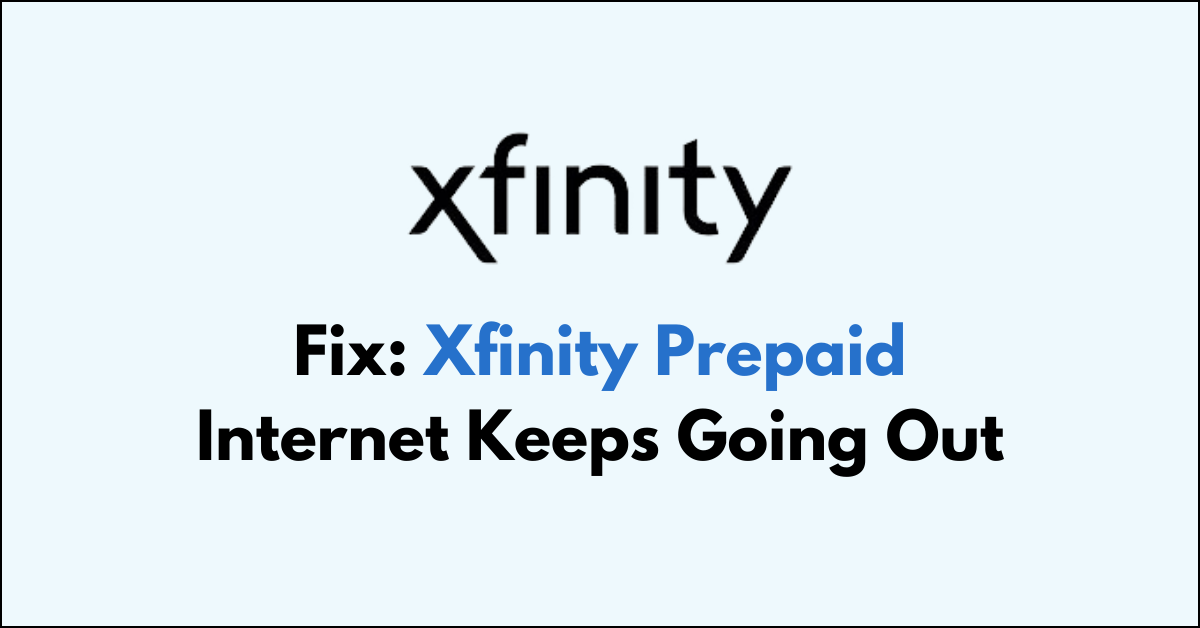Experiencing interruptions with your Xfinity Prepaid Internet service can be frustrating, especially when you rely on a stable connection for work, entertainment, or staying connected with others.
If your Xfinity Prepaid Internet keeps going out, there are several steps you can take to diagnose and potentially fix the issue. The issue usually occurs if there is a loose connection or Xfinity server issue.
Here’s a detailed guide to help you get back online smoothly.
How to Fix Xfinity Prepaid Internet Keeps Going Out
Start with verifying the Xfinity server status, examining cables and adjusting the physical setup. Then, restarting the device and removing unwanted devices from the network can resolve the issue.
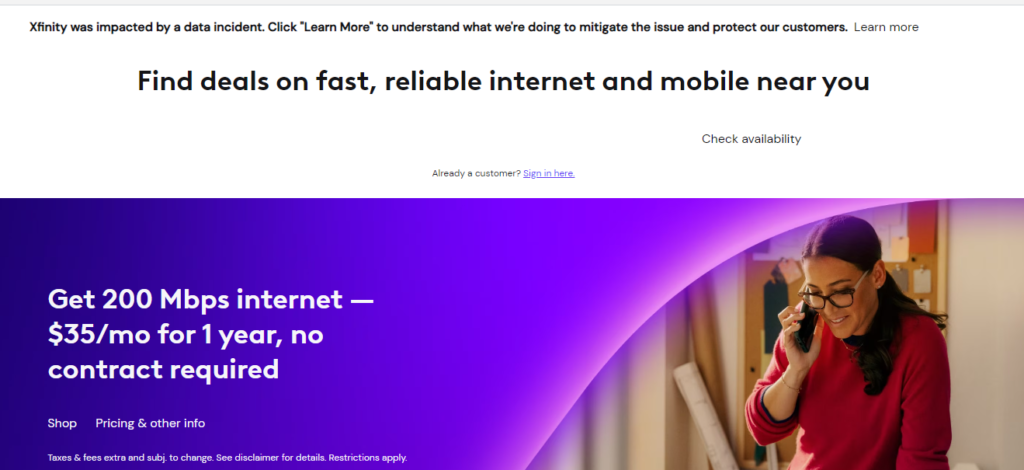
1. Check The Basics
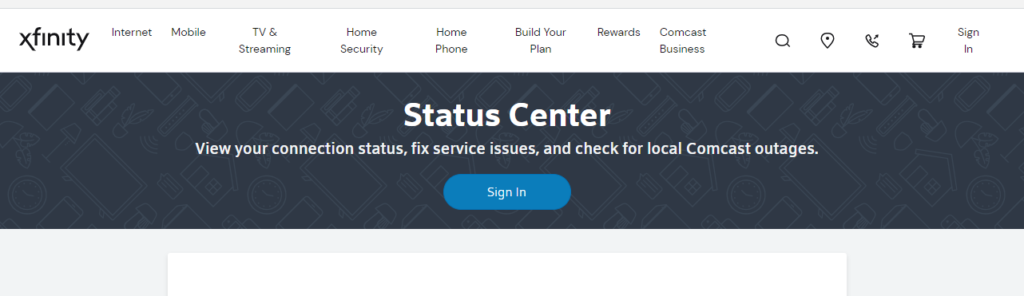
Before diving into more complex troubleshooting, let’s cover some basic checks:
- Power Cycle Your Modem: Unplug your modem and router from the power source, wait for about 60 seconds, and then plug them back in. Sometimes a simple restart can resolve connectivity issues.
- Check for Outages: Visit the Xfinity Status Center to see if there’s a known outage in your area. If there is, Xfinity is likely already working on a fix, and you’ll have to wait it out.
2. Check The External Connections
Faulty equipment can often be the culprit behind internet disruptions. Also reconnecting the cables will refresh the signal flow and help the internet work smoothly.
- Examine Cables and Connections: Ensure all wires and cables are securely connected and undamaged. A loose or damaged cable could be causing the problem.
- Modem and Router Health: Check for any unusual lights on your modem or router. A red light or a blinking light could indicate a hardware problem.
3. Optimize Your Network
Your internet connection might be dropping due to network congestion or interference:
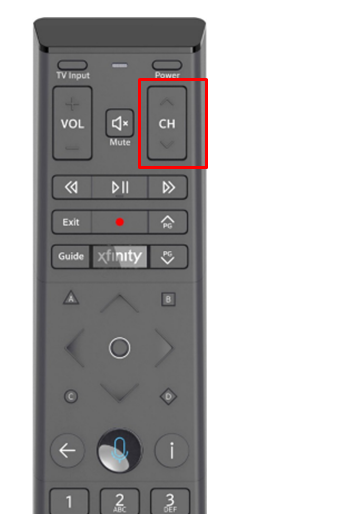
- Reduce Bandwidth Usage: Disconnect any devices that are not in use. Streaming, gaming, and large downloads can consume a lot of bandwidth and may cause interruptions.
- Change Wi-Fi Channel: Interference from other networks could be disrupting your connection. Try changing the Wi-Fi channel on your router to a less congested one.
- To change channels on your Xfinity TV,
- Use Your Remote: Press the channel up or down buttons on your Xfinity remote to change channels one at a time.
4. Update Firmware
Outdated firmware on your router can lead to connectivity issues. update the firmware on your Xfinity equipment, you generally don’t need to do anything manually. Xfinity automatically sends firmware updates to your modem or gateway.
- Restart Your Device: Often, a simple restart can prompt your device to check for and install any pending firmware updates.
- Check Device Status: Log in to your Xfinity account online or through the Xfinity My Account app to check the status of your equipment and see if there are any notifications about needed updates.
steps to check your device status on Xfinity:
- Log in to Xfinity account online or Xfinity My Account app
- Click or tap Equipment under Your Services
- View equipment list
- Check status of each device
- Look for any notifications
- Confirm no alerts for firmware or other updates needed
- Tap device name to see more details
- Verify software is up to date
5. Improve Signal Strength
Weak Wi-Fi signals can lead to unreliable internet connections.
- Reposition Your Router: Place your router in a central location, away from obstructions and electronic interference from devices like microwaves or cordless phones.
- Use a Wi-Fi Extender: If your home has dead spots where the Wi-Fi signal is weak, consider using a Wi-Fi extender to boost the signal reach.
6. Contact Xfinity Support
If you’ve tried all the above steps and your internet still keeps going out, it’s time to reach out for help:
- Technical Support: Contact Xfinity Prepaid Customer Support for assistance. They can run diagnostics on your connection and provide further guidance.
- Schedule a Technician: Sometimes the issue might be with the lines outside your home or with the service itself. Xfinity may need to send a technician to investigate and resolve the issue.