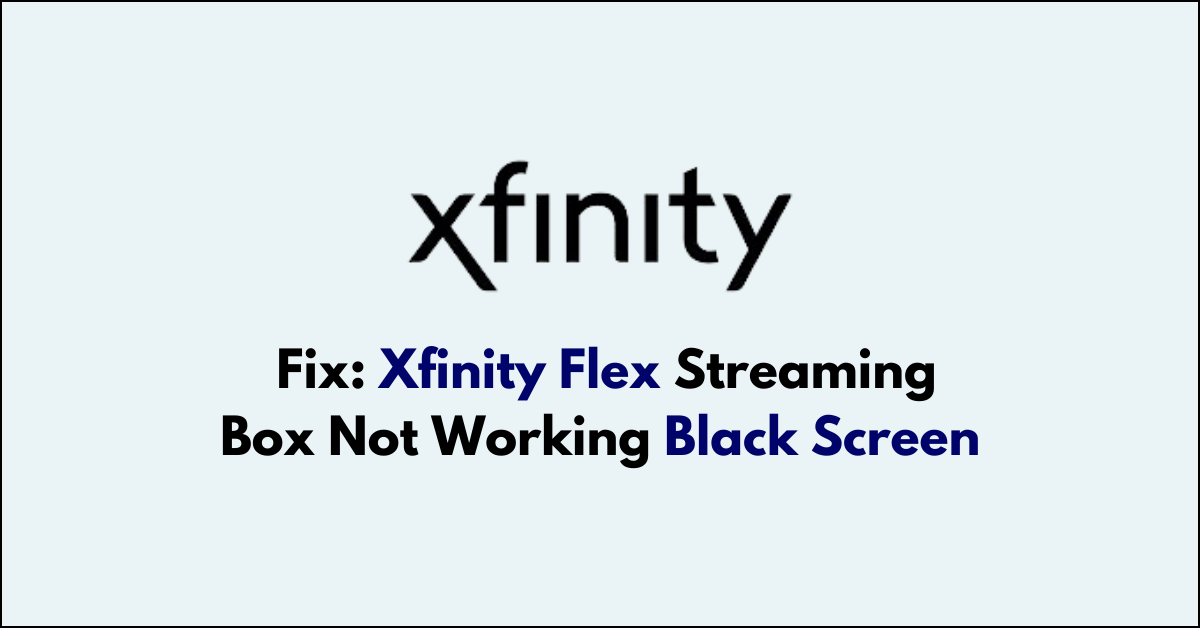Is your Xfinity Flex Streaming box not working?
When your Xfinity Flex streaming box is not working and you’re faced with a black screen, it can be a cause for concern.
The issue occurs because of Loose or faulty connections and Xfinity server outage. However, this issue is often resolvable with a few troubleshooting steps.
Here’s a guide on how to fix an Xfinity Flex streaming box that’s not working or is showing a black screen.
Why Xfinity Flex Streaming Box Not Working and Showing Black Screen
If your Xfinity Flex streaming box is not working and displaying a black screen, here are four to five potential reasons for the issue, along with how to address them:
1. Incorrect Input Source
Your TV might be set to the wrong input source. Ensure that the TV is set to the correct HDMI input that the Flex box is connected to.
2. Loose or Faulty HDMI Connection
A loose HDMI connection or a defective HDMI cable can result in a black screen. Check the cable connections at both ends, and try using a different HDMI cable or port on your TV.
3. Power Issues
The Flex box may not be receiving power correctly. Verify that the power cable is firmly connected and that the outlet is functioning. You can also try plugging the device into a different outlet.
4. Software Glitches
Temporary software issues can cause the screen to go black. A restart of the Flex box can often resolve these glitches. Unplug the device for a minute and then plug it back in.
5. Hardware Malfunction
In rare cases, the black screen could be due to a hardware failure within the Flex box itself. If none of the other solutions work, you may need to contact Xfinity for a replacement.
How to Fix Xfinity Flex Streaming Box Not Working and Showing Black Screen
If the black screen occurs, first check the HDMI and USB-C connections and select the right input. Restart and refresh the Flex box, and finally consider resetting it.
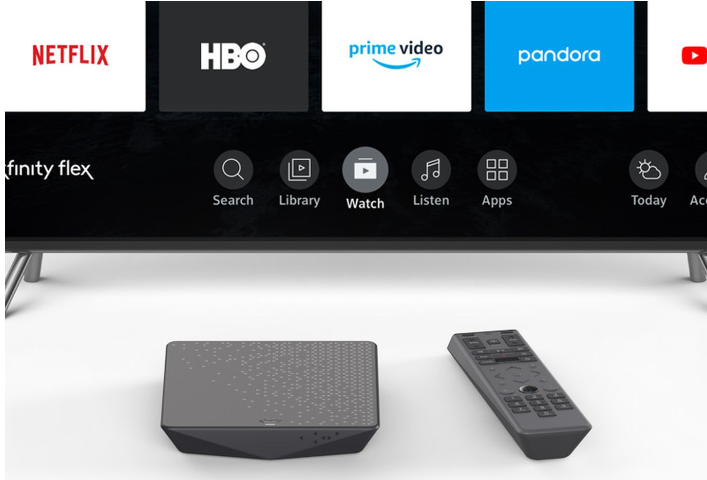
1. Check Your TV And Input Source
Before delving into fixes for the Flex box itself, ensure that your TV is powered on and set to the correct input source that the Flex box is connected to.
- TV Power: Verify that your TV is turned on.
- Input Source: Use your TV remote to cycle through the input sources (HDMI 1, HDMI 2, etc.) until you find the one connected to your Flex box.
2. Inspect the HDMI and USB-C Connection
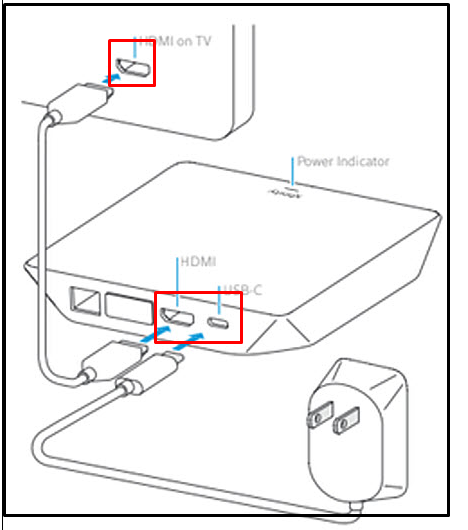
A loose or faulty HDMI or power connections can cause a black screen.
- Secure Connection: Check that the HDMI and USB cable is securely plugged into both your TV and Flex box.
- Try Another HDMI and USB-C Port: If available, plug the HDMI cable into a different HDMI port on your TV.
- HDMI Cable: Test with a different HDMI and USB -C cable to rule out a faulty cable.
3. Restart Your Flex Box
A simple restart can clear temporary software issues.
- Unplug: Disconnect the power cable from the Flex box for about 60 seconds.
- Reconnect: Plug the power cable back in and wait for the Flex box to reboot.
4. Perform a System Refresh
This can help resolve black screen issues without affecting your settings.
- Remote Access: If your remote is still responsive, press the “Xfinity” button.
- Settings: Navigate to the “Settings” menu.
- System Refresh: Select the “System Refresh” option and follow the on-screen instructions.
5. Reset Your Flex Box
If the above steps don’t work, you may need to reset your Flex box to factory settings.
- Find the Reset Button: Locate the pinhole reset button on the Flex box.
- Reset: Use a paperclip to press and hold the reset button for about 10 seconds until the LED light changes.
- Setup: After the reset, you’ll need to go through the setup process again.
6. Check for Service Outages
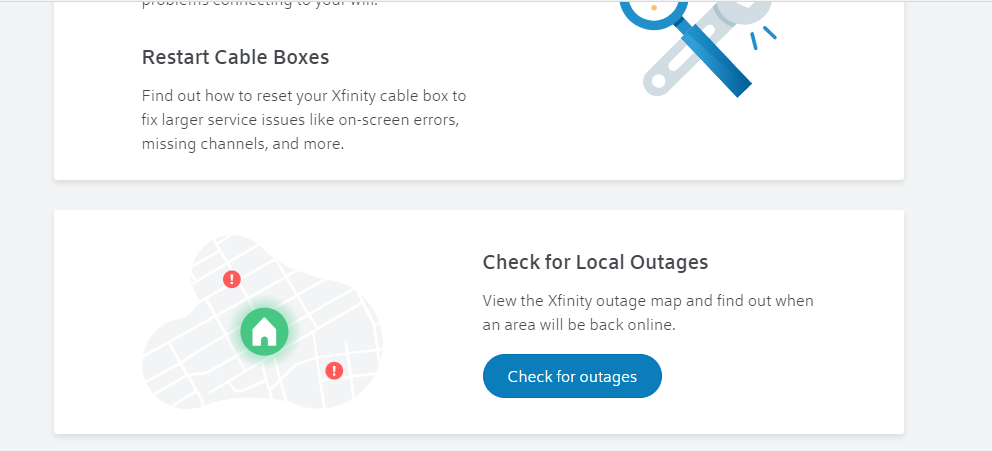
Sometimes the issue could be on Xfinity’s end, with a service outage affecting your area. Visit the Xfinity Status Center online or use the Xfinity My Account app to check for any reported outages.
7. Contact Xfinity Support

If none of the above steps resolve the issue, the problem might be more complex.
Reach out to Xfinity customer support for assistance. They can guide you through additional troubleshooting steps or arrange for a technician visit if necessary. Xfinity’s customer service is there to help get your streaming experience back on track.