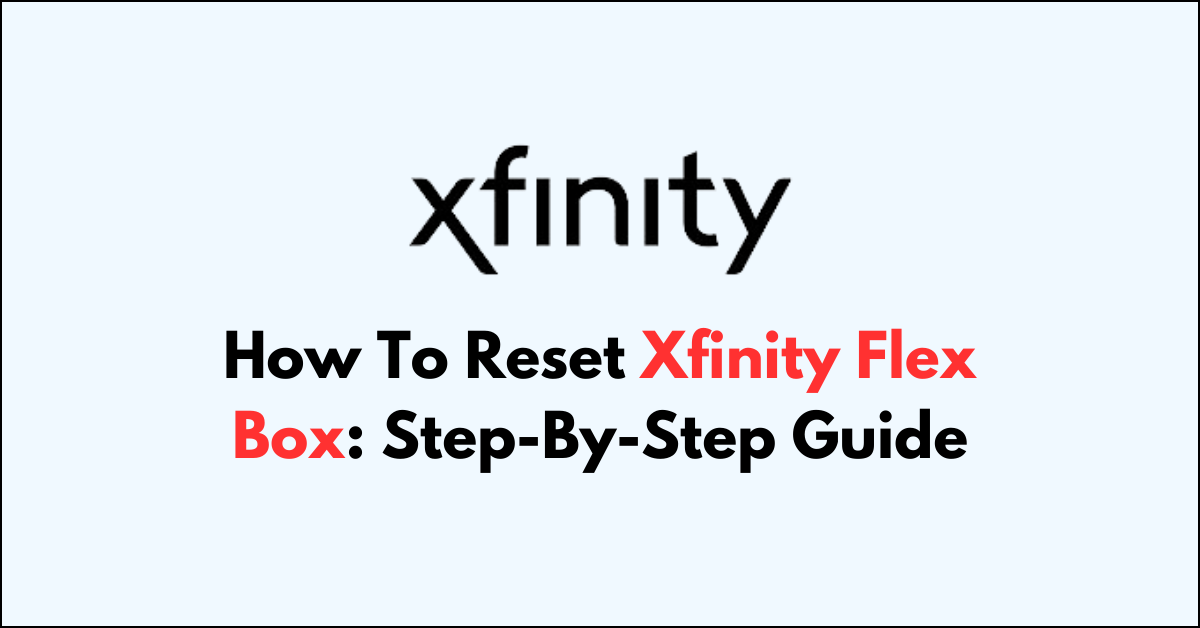Resetting apps on your Xfinity Flex is a useful way to troubleshoot issues such as app crashes, freezing, or other glitches you might encounter during use.
When you reset an app, you essentially clear its locally stored data, which includes settings, preferences, and sign-in details. This process can resolve problems that stem from corrupted data or updates that didn’t quite go as planned.
In this guide, we’ll walk you through how to reset apps on your Xfinity Flex, ensuring that you can get back to streaming your content smoothly and efficiently.
Steps To Reset Xfinity Flex Box

A reset can refresh the system and clear temporary files that might be causing problems.
You can reset the Xfinity Flex Box by different methods including resetting via remote, hard resetting Flexbox and Resetting remote. Let’s see the step-by-step process.
Soft Reseting The Xfinity Flex Box
A soft reset will restart your Flexbox without losing any of your settings or data.
Through the Settings Menu
- Press the “Xfinity/Home” button depending on the remote.
- Navigate to the “Settings” (gear icon) using the arrow buttons and press “OK.”
- Scroll down to “Device Settings/ Tools” and press “OK.”
- Select “Restart” and confirm by pressing “OK.”
- Once restarted the Devices, again Go to “Settings“
- Select “Help” and confirm by pressing “OK“
- Select “Refresh System Preferences” and press “OK” to confirm the action.
Using the Power Cable
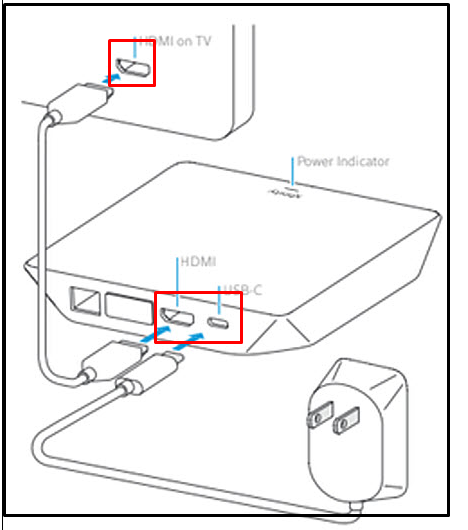
- Unplug the power cable from the back of the Flex box or the electrical outlet.
- Wait about 10 seconds.
- Plug the power cable back in. Your Flex box will go through its startup routine.
Factory Resetting The Xfinity Flex Box
A factory reset is more comprehensive and will return your Flexbox to its original settings, which means you’ll lose any personal settings and data.
Steps for a Factory Reset:
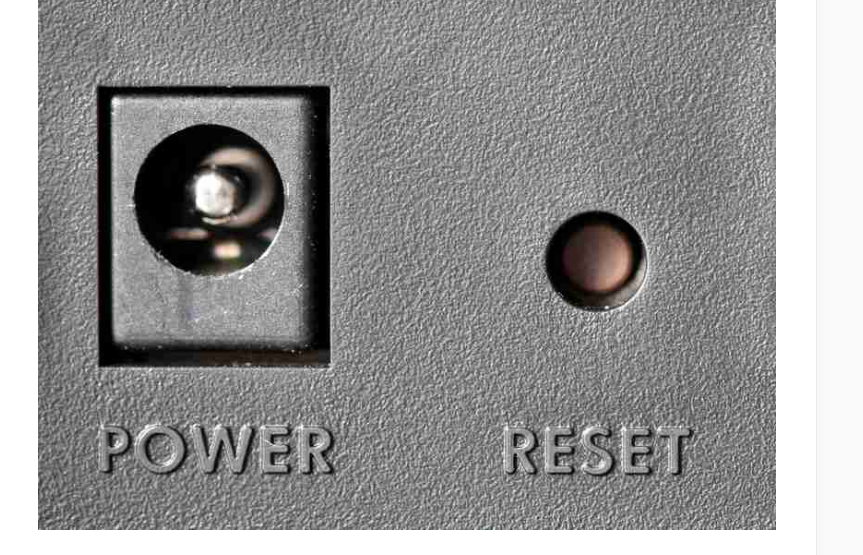
- Find the small pinhole reset button on the back or bottom of your Flex box.
- Use a paperclip or similar tool to press and hold the reset button. You’ll need to hold it for about 5 seconds until the LED on the front of the box changes color or starts blinking.
- Release the reset button. The Flex box will take a few minutes to reset and restart. You’ll see the welcome screen once it’s ready.
- After a factory reset, you’ll need to go through the initial setup process again. This includes connecting to your Wi-Fi network and signing back into your Xfinity account and any apps you use.
How To Reset Flex Box XiOne (Network Reset)
To initiate the Disaster Recovery process on your XiOne box and update its firmware, follow these steps:
- Begin by powering on the XiOne box and simultaneously, press and hold the WPS button located on the XiOne box.
- Continue to hold the WPS button for 10 to 15 seconds.
- Watch for the LED indicator on the box to change to an amber colour.
- Upon seeing the amber LED, the Disaster Recovery Image will automatically launch.
- The XiOne box will now proceed to update its firmware. Allow the box to continue with this process without interruption.
- Now reconnect with the WiFi to ensure fast connectivity.
How To Reset Xfinity Flex Box Remote
If you need to reset your Xfinity remote, the process varies depending on the model of your remote. Here are the steps for three common types of Xfinity remotes:
For Remotes with the ‘i’ and Home Button
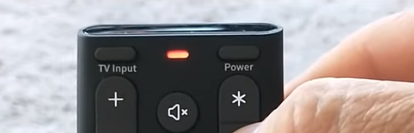
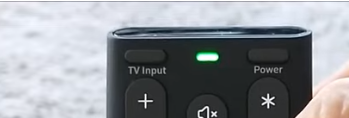
- Locate the ‘i’ button on the right side of the remote below an asterisk symbol and press and hold it.
- While still holding the ‘i’ button, press and hold the Home button, which has a house icon and is situated next to the microphone button near the middle of the remote.
- Continue to hold both the ‘i’ and Home buttons for about five seconds.
- Let go of both buttons when the status light on the remote blinks. This light is found near the top of the remote between the Power and TV Input buttons.
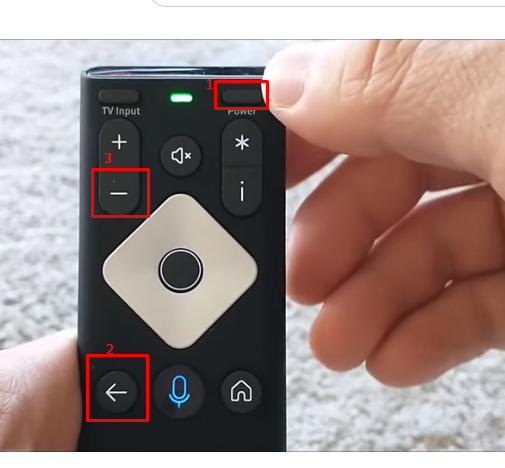
- Press the “Power button” located in the top right corner of your remote.
- Press the “Last button,” which looks like an arrow pointing backward, to the left of the microphone button.
- Finally, press the “Volume down button“, which is located near the top-left of your remote, below a “+” icon. This completes the reset process, and you can now pair your remote.
Remotes Without the Setup Button
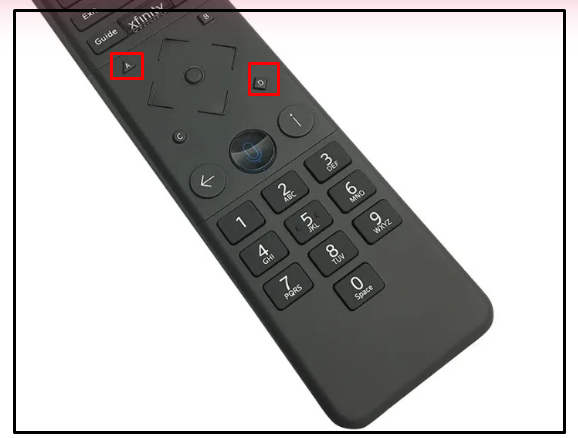
- Press and hold the A button, which also looks like a triangle. Keep it pressed as you move to the next step.
- While still holding the A button, press and hold the D button, which also looks like a diamond. These buttons are near the middle of your remote and around the navigational pad.
- Continue to hold both the A and D buttons for about five seconds.
- Release both buttons when the status light on your remote changes from red to green.
- Press the buttons 9, 8, and 1 in sequence. This final step completes the reset process, and you can proceed to pair your remote.
Remotes With the Setup Button
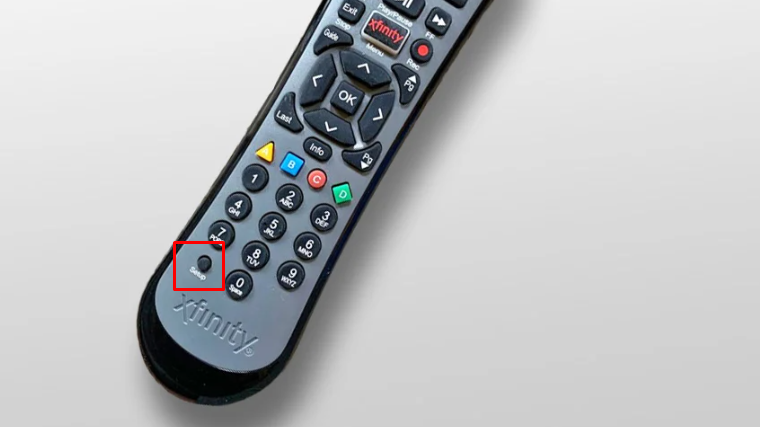
- Press and hold the “Setup“ button until the status light changes from red to green. The status light is at the very top of the remote, and the Setup button is at the very bottom, to the left.
- Press the buttons “9, 8, and 1” in sequence. The status LED will blink green twice to indicate that the remote has been successfully reset.
After resetting your remote, you may need to re-pair it with your Xfinity Flex box or TV. Follow the pairing instructions provided by Xfinity to reconnect your remote.
Troubleshooting Tips
If your Flex box is not responding to the remote control or the reset process doesn’t seem to work, try these additional steps:
- Check Your Remote: Ensure the remote has working batteries and is properly paired with your Flex box.
- Inspect Cables: Make sure all cables are securely connected and not damaged.
- Power Source: Verify that the Flex box is receiving power by checking the LED status light on the front of the box.