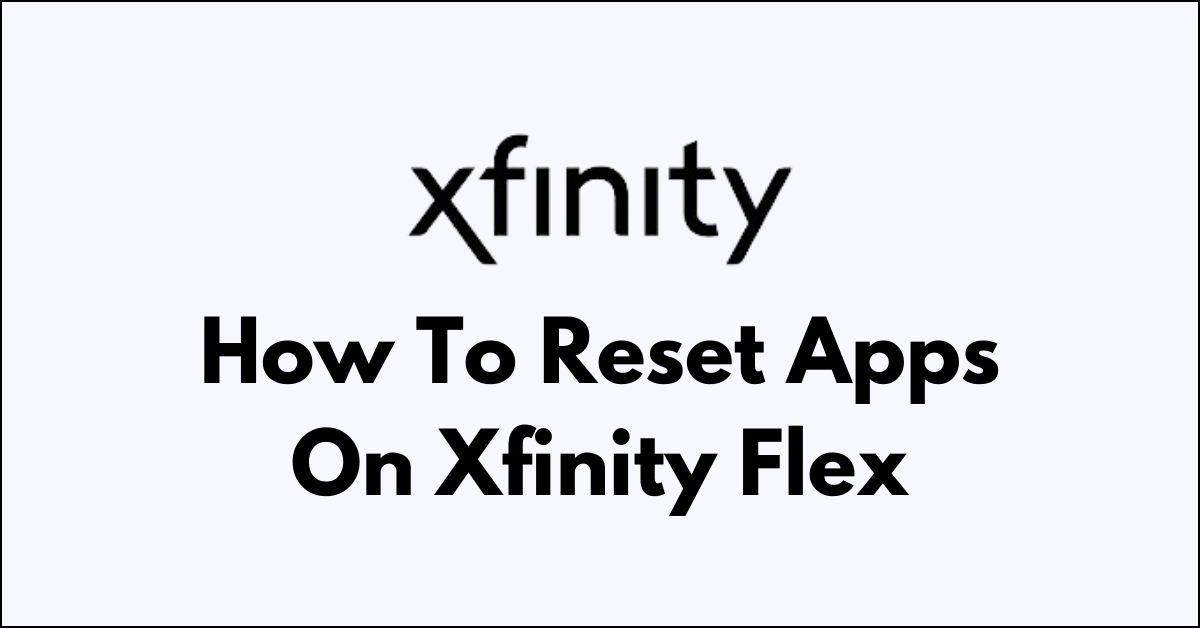Looking for a reset app on Xfinity Flex ?
Resetting apps on your Xfinity Flex is a useful way to troubleshoot issues such as app crashes, freezing, or other glitches you might encounter during use.
When you reset an app, you essentially clear its locally stored data, which includes settings, preferences, and sign-in details
You can reset apps on Xfinity Flex by clearing local app data. It will restore the Apps to their original state and any changes you made will be deleted including Xfinity device settings.
This process can resolve problems that stem from corrupted data or updates that didn’t quite go as planned.
In this blog, let’s see a step-by-step guide on resetting apps on Xfinity Flex with few clicks/
How To Reset Apps On Xfinity Flex – Clearing App Data
To reset Xfinity Flex apps, go to “Settings” > “Privacy” >” Locally stored data” > “Ok“
Step 1: Access Settings
- Press the “Xfinity button” (X1 or Flex) or the “Home button” (Flex) on your remote.
- Navigate to the “Gear icon” using the right or left arrow buttons and press OK to enter the “Settings” menu.
Step 2: Navigate to Privacy Settings
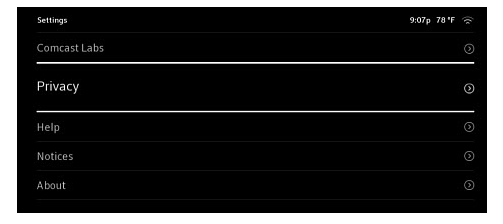
- Use the up or down arrow buttons to find the “Privacy” option and press “OK” to select it.
Step 3: Locate Locally Stored Data
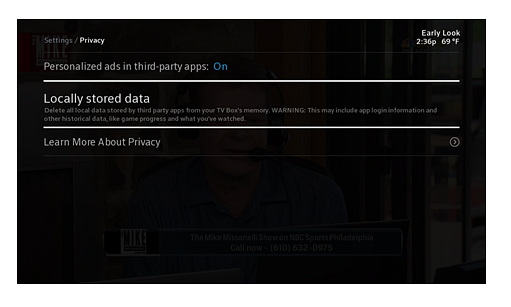
- In the Privacy menu, navigate to “Locally stored data” and press “OK.”
Step4: Clear the Data
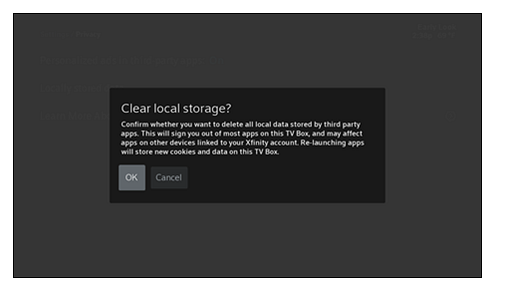
- A confirmation window will appear. Press “OK” to confirm the clearing of locally stored data.
Step 5: Confirmation
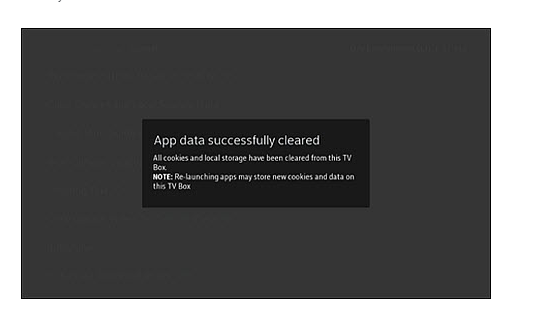
- After pressing OK, you’ll see a message confirming that cookies and locally stored data have been cleared from your TV Box.
- Restart the Xfinity Flex TV by power Off and On.
Please Note:
- Clearing locally stored data may result in being signed out of many apps on your TV Box.
- It may also affect apps on other devices that are linked to your account.
- When you re-launch apps, they may store new data on your TV Box.