However, when the PSVR2 fails to connect to the PlayStation 5 (PS5), it can bring your anticipated adventures to an unexpected halt.
The issue usually occurs if there is an interruption in signal flow or for some reason, PS5 is unable to recognise the PSVR2 controls.
In this blog, you will understand how to fix the issue by practising recommended troubleshooting steps.
Why Playstation VR2 (PSVR2) Not Connecting To PS5
- Compatibility: The PSVR2 is compatible only with the PS5. It will not work with previous PlayStation models. Use only the controllers designed for the PSVR2, as they are part of the system’s integrated experience.
- Firmware Issues: Outdated firmware on either the PS5 or the PSVR2 can lead to connectivity problems.
- Cable Problems: Damaged or loosely connected cables can interrupt the signal between the PSVR2 and the PS5.
- Hardware Malfunction: There could be an issue with the PSVR2 headset, the processor unit, or the PS5 console itself.
- Settings Configuration: Incorrect settings on the PS5 could prevent the PSVR2 from connecting properly.
- Interference: Other electronic devices can sometimes cause interference that affects connectivity.
How To Fix Playstation VR2 (PSVR2) Not Connecting To PS5

To Fix Playstation VR2 (PSVR2) Not Connecting To PS5, first check with the USB and bluetooth settings. If the error reoccurs you need to restart the devices and clear cache files. Finally, Reset your PS5 console.
1. Start the game with Normie Controller

Many users reported that resetting the non-connecting controller after starting the game fixes the issue.
Follow the steps below:
- Start the game with “Normie” that you want to play.
- Once the game is running, power on your VR controllers.
- Check to see which of the VR controllers isn’t functioning properly. In your case, it seems consistently to be just one controller that isn’t working, not both.
- Press and hold the “PS button” on the non-working controller for “six seconds” to reset it.
- With the standard controller, access the game.
- Press the “PS button” on the VR controller that you previously reset to turn it back on.
2. Examine Physical Connections
- Make sure your PSVR2 Controllers and console are powered on.
- Confirm that all three controllers are charged. If the battery is low, charge them using a USB-C cable.
- During the charging process, the status indicator on your controller will “blink white” slowly. Once the charge is full, the status indicator will “switch off,” along with the controller itself.
- Check for any physical damage to the controllers or USB ports that might be causing connection issues.
- Here are the connection points:
| Connection Point | Check for |
|---|---|
| PSVR2 to PS5 | Secure fit |
| Power to PSVR2 | Firm plug |
| USB to PSVR2 | No damage |
| Ethernet Port | Replug and reconnect it. |
3. Power Cycle The Devices
Power down your PS5 and PSVR2 completely, then restart them to refresh the system and potentially clear any minor software issues.
- Press the power button at the back of the headset to turn off.
- Restart PS 5
- “Turn off” your PSVR2 Sense Controller and PlayStation console.
- Unplug the power cable from the console and wait for a couple of minutes.
- Reconnect the power cable and turn on both the console and the Sense Controller.
- Attempt to pair the controllers again.
- Then hold the power button until the red light blinks in the headset to turn on it.
4. Reset The Devices
Resetting the devices will eliminate any technical glitches that prevent the PS5 from loading.
- Power off your PS5 console.
- Locate the small reset button on the back of the controller near the L2 shoulder button.
- Use a small tool (like a paperclip) to press and hold the reset button for about 5 seconds.
- Release the reset button.
- Connect the controller to the PS5 with a USB cable and press the PS button to pair it again.
5. Check With An Alternate Device
Check with USB instead of Bluetooth. If it works fine then the issue is with the Bluetooth setting. If it doesn’t work there might be an issue with the Firmware.
To Check Bluetooth Settings:
Navigate to your PS5 settings to ensure that all Bluetooth connections are functioning correctly and that no other devices are interfering with your PSVR2 connection. Under the devices section, confirm that your PSVR2 is listed and recognized by the console. Remove any old connections that might be causing conflicts.
- To check the Bluetooth Settings:
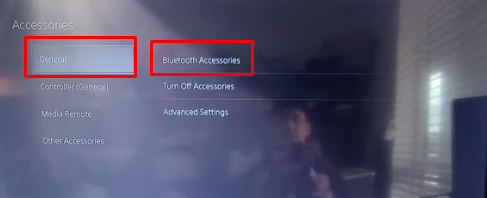
- Go to Home and click on the “Settings” icon at the right corner of the screen
- Click on “Systems” > “General” > “Bluetooth Settings“

You can see the listed connected devices. I you find any old device or the device is paired twice, click on the connections and click “Remove.“
Restart your controller and it will automatically get connected to the PS5.
6. Update Firmware On PS5
Updating Firmware will eliminate corrupted files and optimize the performance by reducing the heavy data loading.
Make sure your PS5 is connected to a stable Internet.
- Go to “Home “> Tab “Settings” icon at the right top of the screen > “System”
- Click on “Systems“
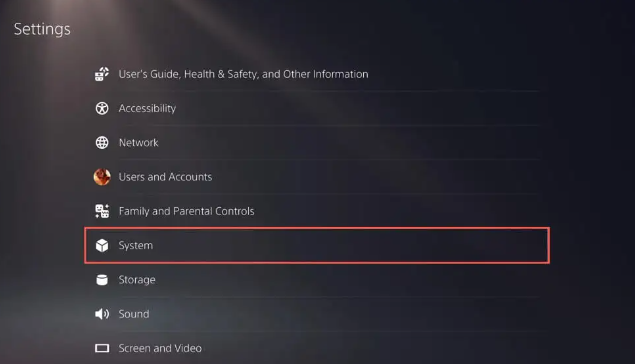
- Click on “Systems Software” and Click on “System Software Update and Settings.“
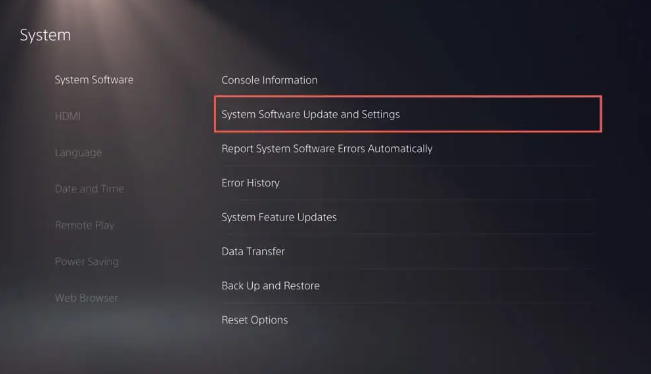
- If an update is available, you will see an option to
Update System Software. Click on it and “Tab on Using Internet.“.
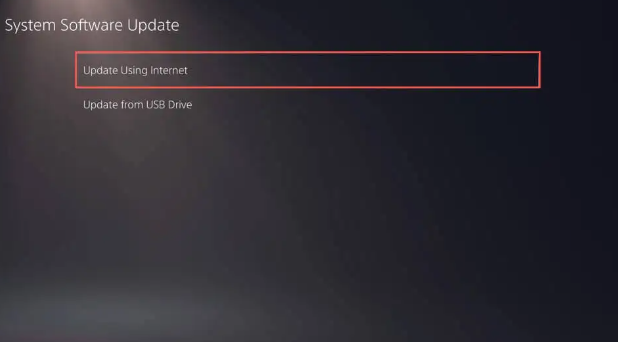
- After the download is complete, the update will usually be installed automatically. During the installation, your PS5 will restart a few times.
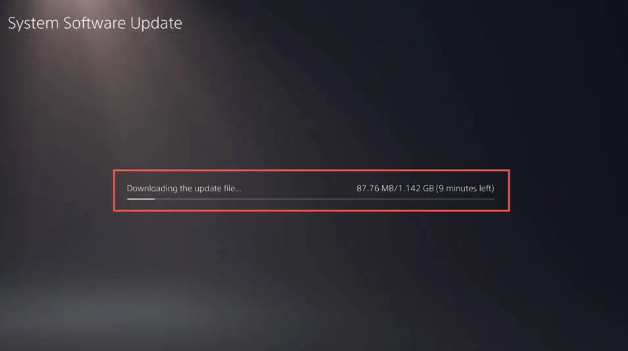
- After the download is complete, the update will usually be installed automatically. During the installation, your PS5 will restart a few times
For the VR2 ControllerS, PS VR2 Sense controller software updates are added when you update your PS5 console system software.
If you haven’t turned on the controllers, turn them on and pair them with the PS5 console. If any update file is detected, you will get the following message:
“PS VR2 Sense Controller (L/R)* Device Software. To use your PS VR2 sense controller (L/R), you need to update its device software to the latest version. This update will be quick and you console won’t need to restart.”
- Click on the “Update Now” button to update the Firmware.
*Note: L/R displays depend on the controller you turn on.
7. Clear Cache And Rebuild Database
Sometimes, the PS5 database can become corrupted, which can cause issues with the PSVR2. To fix this, you can try rebuilding the PS5 database. Here are the steps:
- Turn off your PS5 and wait for it to fully shut down.
- Press and hold the power button on the PS5 until you hear a second beep. This will boot the PS5 into Safe Mode.
- Connect your DualSense controller to the PS5 with a USB cable.
- Select “Clear Cache and Rebuild Database” from the menu and follow the on-screen instructions.
8. Perform A Factory Reset
Factory reset will bring the software to its original phase and any applications which are corrupted and any Software Incompatibility issues will be eliminated.
Please be aware that initializing your PS4 will erase all the data on the system, including game saves, user profiles, and downloaded games. Therefore, it’s recommended to back up any important data.
- Turn Off the PS5 console and PSVR headset.
- Unplug the HDMI cables, USB and power cable from the processing unit and Reconnect all the cables.
- Turn on your PS4, and navigate to “Settings” > ‘‘System’‘ >“System Software” > “Reset Options”
- From the listed options click on “Reset Your Console
- During reset the system will restart a few times. Once completed reconfigure the controls.
- Follow the on-screen instructions to calibrate and configure the PSVR headset and sense controllers.
9. Seeking Professional Assistance
If your PlayStation VR2 (PSVR2) is not connecting to your PS5 and you’ve already tried all self-help troubleshooting steps, it might be time to seek professional assistance. Here’s what you should consider:
- Contact PlayStation Support: You can reach out to PlayStation support specialists for guidance. They’re trained to handle a variety of issues with your PSVR2.
- Visit Your Local Repair Shop: Sometimes, physical inspections are necessary. If your VR2 unit or PS5 console has hardware issues, a professional technician can assess and repair any damage.
- Warranty and Service Requests: If your PSVR2 is still within its warranty period, check the PSVR2 warranty terms. You may be eligible for a free repair or replacement.
When you contact support or visit a repair service, have the following information ready:
- Your PS5 and PSVR2’s model and serial numbers
- A detailed description of the issue, including any error messages
- A history of troubleshooting steps you’ve already taken
These steps will expedite the process and help professionals accurately diagnose the problem with your PSVR2.
