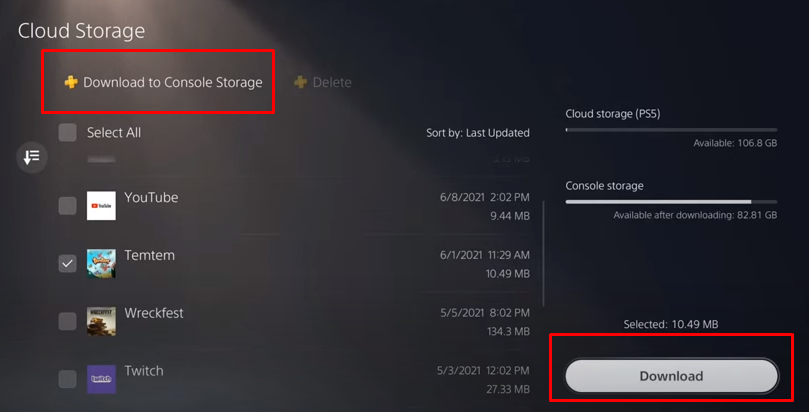The PlayStation VR2 (PSVR2) is designed to provide seamless and engaging gameplay, but like all sophisticated electronic devices, it can sometimes run into issues that aren’t easily resolved through standard troubleshooting.
Whether you’re preparing to sell your headset, aiming to resolve software glitches, or simply wanting to start fresh, a factory reset can be the most direct path to restoring your device’s functionality.
In this guide, we’ll walk you through the steps to successfully perform a factory reset on your PSVR.
How To Back Up The PlayStation VR2 Data?
Before you begin the factory reset process, make sure to back up any important data related to your PSVR2, as a factory reset will likely erase all data on the device.
To back up PlayStation VR2 data to a USB drive, follow these steps:
Connect a compatible USB drive to one of the USB ports on your PS5.
Go Home and Click on the “gear icon” to access the ‘Settings’ > ‘Saved data and Game/App Settings” > Select your preferred option. If you have a premium account you will have access to PS5 “Cloud storage“. Select “USB Drive.“
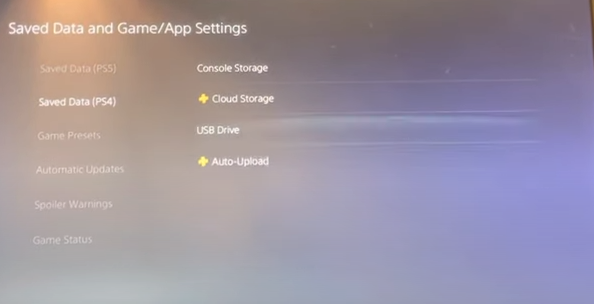
You will see the List of played games, check the game you want to upload and click on the “Upload” Button.
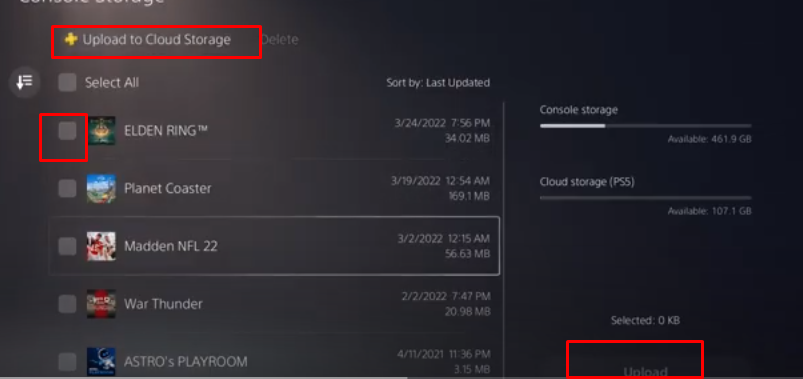
After selecting the data you want to back up, proceed with the backup process. The system will guide you through the steps to complete the backup onto your USB drive.
How To Factory Reset PlayStation VR2 Data?
A factory reset is a process that restores an electronic device back to its original system state by erasing all of the information stored on the device to return it to its original manufacturer settings.
So that you can play games in the clean state with high speed and performance.
Method 1: Factory Reset PlayStation VR2 Using Settings
Make sure your PS5 is connected to a stable Internet.
- Go to “Home “> Tab “Settings” icon at the right top of the screen > “System”
- Click on “Systems“
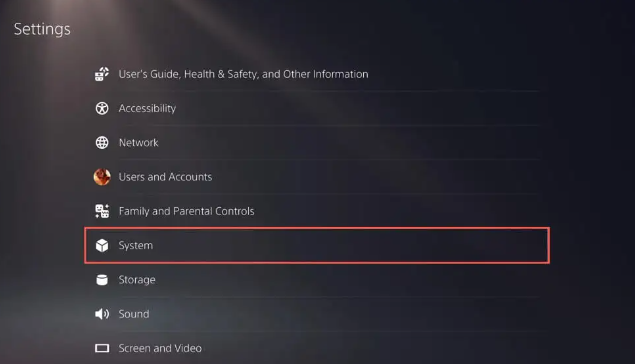
- Click on “Systems Software” and scroll down to click on “Reset Options”

- Click on “Reset Your Console” to factory reset the PS5.
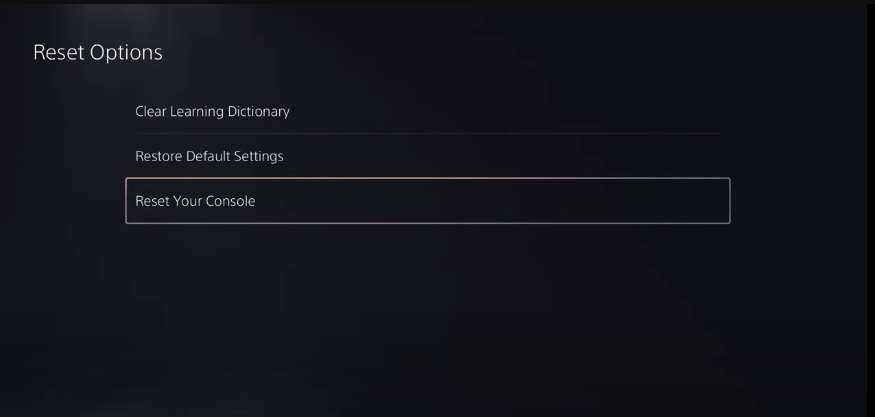
- The system will restart a few times during the process. Remember that the data and the content will be deleted forever.
Method 2: Factory Reset PlayStation VR2 Using Safe Mode
If a specific game consistently gets stuck, delete and reinstall it. This can fix corrupted files that might be causing the issue.

Entering Safe mode will help you stop unnecessary programs, reduce the background loads and help you to update the software fast.
- Turn off your PS5 and wait for it to fully shut down.
- Press and hold the power button on the PS5 until you hear a second beep and release the press button.
- You will get the beep sound once at seven seconds. This will boot the PS5 into Safe Mode.
- Connect your DualSense controller to the PS5 with a USB cable.
- Select “Reset PS5” from the menu and follow the on-screen instructions.
- Once completed turn On the PS5 and the controller to fix the error.
- If you prefer to reinstall the software, you can go with the option “Reset PS5 (Reinstall System Software)”
How To Restore Data To The Playstation VR2 Data?
- Connect a compatible USB drive to one of the USB ports on your PS5.
- Go Home and Click on the “gear icon” to access the ‘Settings’ > ‘Saved data and Game/App Settings” > Select your preferred option. If you have a premium account you will have access to PS5 “Cloud storage“. Select “USB Drive.“
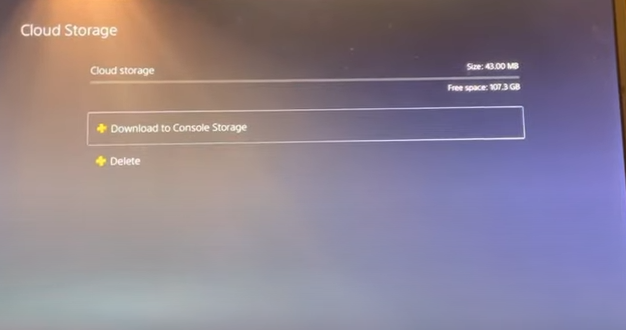
- Select” Download To Cloud storage.” If you inserted a USB you will see “Download to USB Drive“. Click on “Download“.