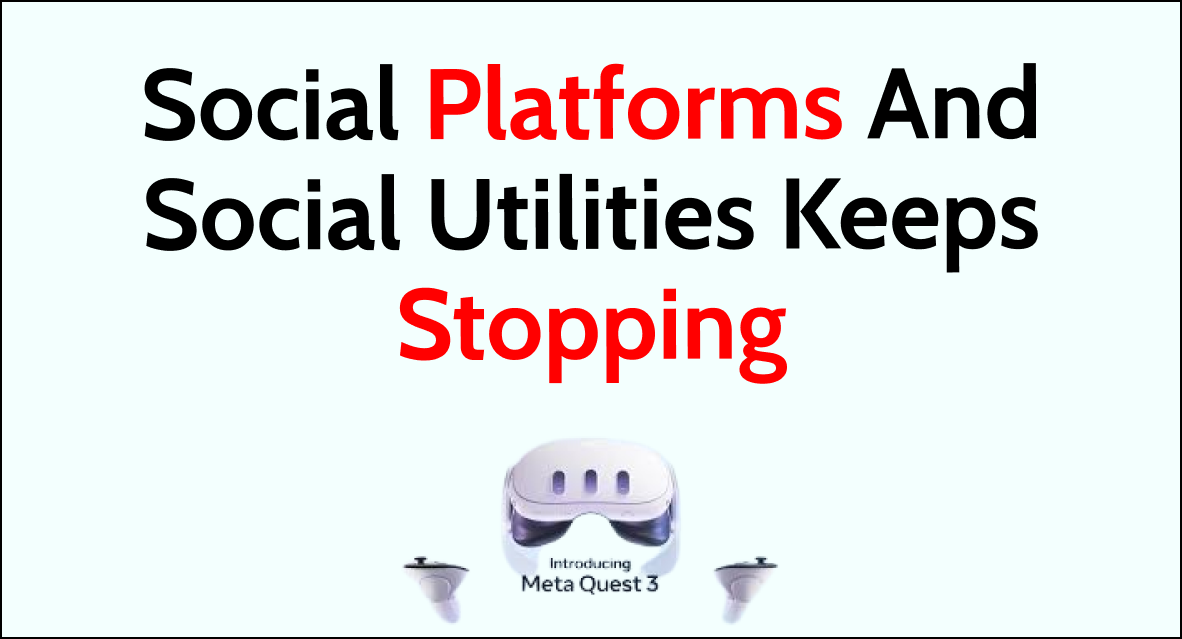The Meta Quest 2 virtual reality headset has revolutionized the way we experience immersive gaming and social interactions.
However, some users have encountered a frustrating issue where the social platform and social utilities keep stopping, disrupting their virtual experiences.
In this comprehensive guide, we will explore various troubleshooting methods and solutions to address the “Social Platform Keeps Stopping” and “Oculus System Utilities Keeps Stopping” issues.
How to Fix meta quest Social platforms and social utilities keeps stopping?
If facing social platforms and social utilities constantly stopping issues on the Meta quest then you should make that the software and firmware is up to date and try clearing cache and data.
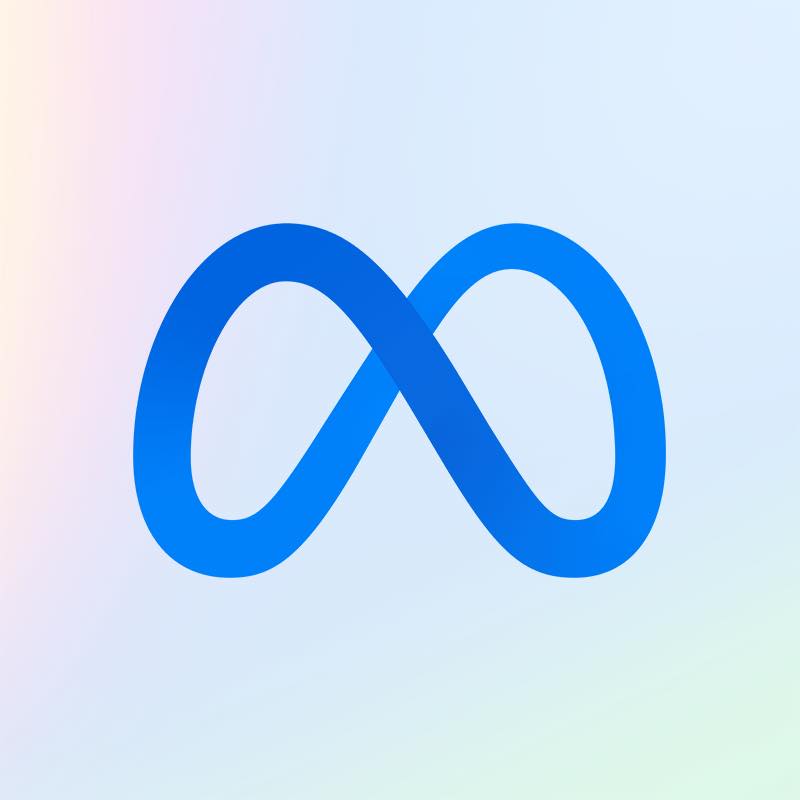
Down below, we have discussed the solution in step-by-step detail.
1. Restart the Headset
A simple restart of the headset can fix software glitches that cause these stopping errors.
Here are the step-by-step process to restart the Meta Quest headset:
- Press and hold the power button. This is located on the right side of the headset.
- Continue holding the power button for 30 seconds. This ensures a full shutdown of the device.
- You will see the LED lights on the front of the headset turn off, indicating it has powered down fully.
- Wait at least 30 seconds with the headset fully powered off. This allows any residual power to drain.
- After 30 seconds, press and hold the power button again to turn the headset back on. Continue holding until you see the LED lights come back on.
- The Meta Quest startup sequence will begin, with the logo and sounds playing.
- Wait for the headset to boot up fully to the home screen. This typically takes about 1-2 minutes.
- Once at the home screen, try using the social features again to see if the restart resolved the stopping issues.
2. Update Software and Firmware
Out-of-date software and firmware can lead to stability issues.
Make sure to update to the latest version available for the Quest by going to Setting.
Here are the steps to update the software and firmware on a Meta Quest headset:
- Ensure the headset is charged to at least 20% battery level or plug it in. Updates require adequate power.
- Put on the headset and go to the Settings menu by clicking the gear icon.
- Select “System” from the left menu.
- Choose the “System Update” option.
- The headset will check for any available updates. If an update is ready, it will be shown here.
- Select the “Update” button to begin downloading the update file to the headset.
- Leave the headset on and powered during the download process. Don’t interrupt it.
- Once downloaded, the update will install automatically. Follow any on-screen instructions.
- The headset will restart once or twice during the installation process.
- When complete, you’ll return to the home screen with the updated software.
- To verify, go back to Settings > System and check you’re now on the latest version.
3. Clear Cache and Data
Stale cached data can conflict with apps running.
To clear this, go to Settings > Apps > see all installed apps. Select the Social app and choose “Clear Cache” or “Clear Data & Cache” which wipes temporary files.
You may need to do this for other apps as well.
4. Reinstall the Social Platform App
If the issue persists, reinstalling the social platform app may help resolve any underlying software issues.
Delete and redownload the app from the Quest store.
Here are the steps to reinstall the social platform app on a Meta Quest headset:
- Go to your headset’s home screen and navigate to the Apps menu.
- Find the social platform app, such as Meta Horizon Home, and select it.
- Choose the “Uninstall” button to delete the app from your headset.
- Once uninstalled, go to the Oculus Store which can be accessed from the home screen or Apps menu.
- Search for the social platform app name, like “Meta Horizon Home”.
- Select the app listing and click “Install” to begin redownloading it.
- The app will reinstall over WiFi. Wait for the progress bar to complete.
- Once installed, open the app from your home space or Apps menu.
- Try accessing the social features from within the app to see if the stopping issue persists.
5. Reset to Factory Settings
As a last resort, you can do a full factory reset which wipes all data and settings. This ensures a clean slate.
Here are the steps to perform a factory reset and reset the Meta Quest headset to factory settings:
- Ensure you have backed up any important saved data to your PC/Mac or cloud storage. A factory reset will erase everything.
- From the headset home screen, navigate to Settings.
- Select “Device” from the left menu.
- Choose the option for “Factory Reset“.
- You’ll see a warning that this will delete all locally stored data. Select “Reset” to continue.
- Enter your headset password if prompted.
- The headset will now perform a full reset, similar to when you first set it up.
- It may take 10-15 minutes to complete. All apps and data will be deleted.
- When finished, the headset reboots and takes you through setup as a new device.
- Skip any setup steps by using the same WiFi network and Facebook account if desired.
- Sign back in to download any apps you had previously.
- Try using the social features again to see if the reset resolved the stopping issue.
6. Contact Meta Support
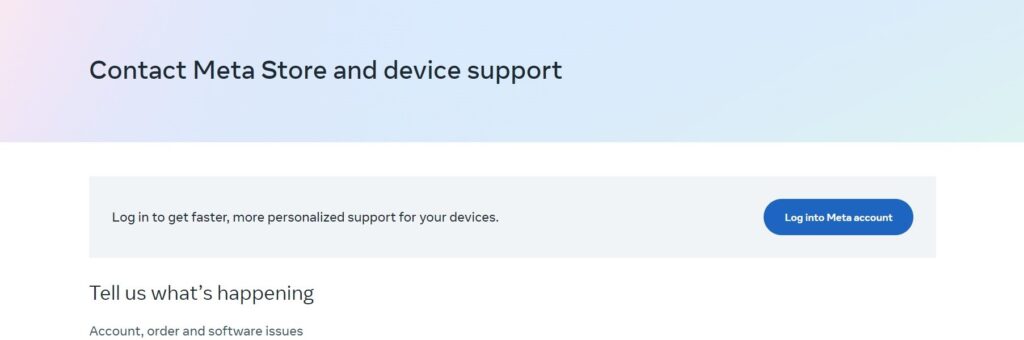
If the error still persists issue, you may need to contact Meta support for further assistance.
They may be able to provide additional troubleshooting steps or arrange for a replacement if necessary.