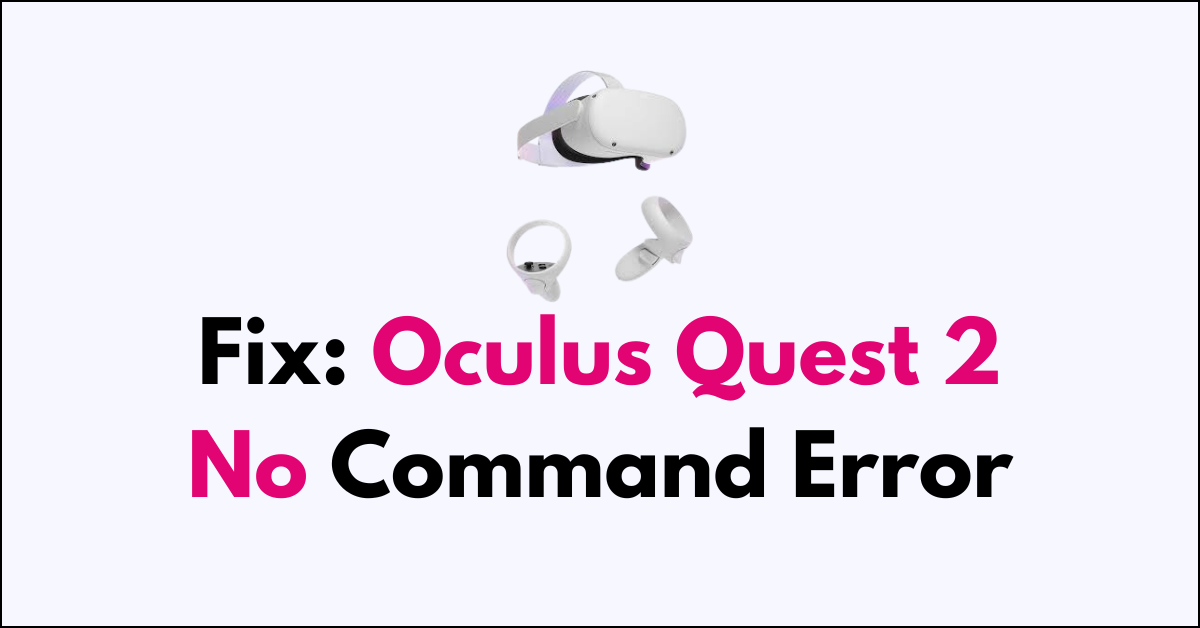Are you staring at a puzzling “No Command” error on your Oculus Quest 2?
If this screen has interrupted your dive into virtual reality, it’s time to tackle the issue.
In this article, we’ll guide you through the steps to resolve the No Command error on your device.
How to Fix oculus quest 2 no command error?
To resolve the issue, you should try restarting the device using the bootloader and make sure that the device is up to date.

Down below, we have discussed the solution in step-by-step detail.
1. Reboot the Hardware
Rebooting the hardware of your Oculus Quest 2 can often resolve the “No Command” error by refreshing the system’s state and clearing temporary glitches.
This process terminates any processes that may have become unresponsive or are causing the error to display.
Here are the concise steps to reboot the hardware of your Oculus Quest 2 to resolve the “No Command” error:
- Hold the power button on your Oculus Quest 2 for at least 10 seconds until the headset turns off.
- Release the power button, then wait a few seconds.
- Press and hold the power button again until the headset powers back on.
2. Use the Bootloader Menu
Using the Bootloader Menu to address the “No Command” error on your Oculus Quest 2 allows you to directly interact with the device’s core startup functions.
By accessing this menu, you can bypass normal boot processes and directly command the device to reboot or perform other key operations.
Here are the steps to Use the Bootloader Menu On Oculus Quest 2:
- Power off the Oculus Quest 2 headset.
- Press and hold the power and volume down buttons together until the Bootloader menu appears.
- Use the volume buttons to navigate the Bootloader menu.
- Select the option to reboot the device or perform a factory reset if necessary.
3. Check for Software Updates
Checking for software updates on your Oculus Quest 2 can resolve the “No Command” error by downloading and installing the latest version of the operating system, which may include patches for critical bugs and system improvements.
Software updates are designed to enhance device stability and fix known issues that could be causing the device to hang up on the “No Command” screen.
Here are the steps to Update the Meta Quest 3 Headset:
- Open the Meta Quest app on your smartphone.
- Tap ‘Devices‘ in the bottom menu of the app.
- Select your Quest 3 headset from the list of devices.
- Tap ‘Advanced Settings’ and then ‘Software Update’ to check for updates.
- If an update is available, follow the on-screen instructions to download and install it.
4. Factory Reset Oculus Quest 2
Performing a factory reset on the Oculus Quest 2 can resolve the “No Command” error by completely erasing all the data on the device and restoring it to its original factory settings.
This process removes any corrupted files or software conflicts that could be causing the system to display the error.
here are steps to perform a factory reset on the Oculus Quest 2:
- Turn off the Oculus Quest 2 headset.
- Hold the power button and volume down button simultaneously until the device boots up and displays the Bootloader menu.
- Use the volume buttons to navigate to the “Factory Reset” option.
- Press the power button to select the “Factory Reset” option.
- Confirm the factory reset to initiate the process.
5. Contact Oculus Support

Contacting Oculus Support can help resolve the “No Command” error by providing personalized assistance from trained professionals who are experienced in troubleshooting Oculus hardware and software issues.
The support team can offer step-by-step guidance, potentially uncovering specific problems that general troubleshooting steps may not address.