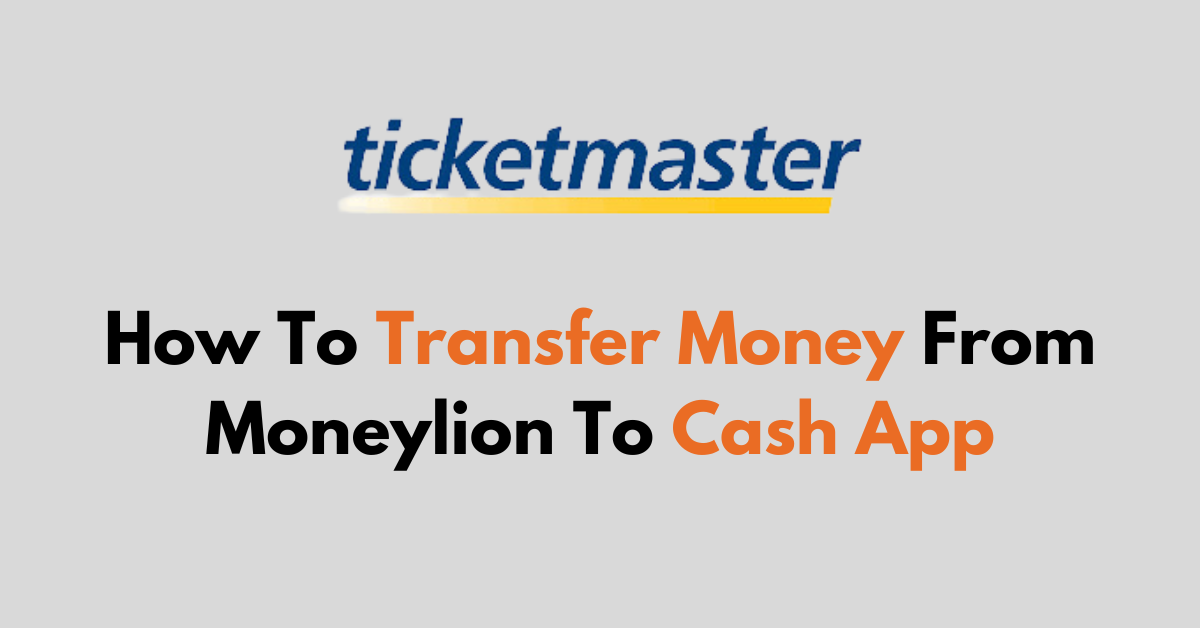Are you looking to transfer money from your Moneylion account to your Cash App? If so, you’re in the right place.
Transferring money between these two platforms is a straightforward process that can be completed quickly and easily.
In this article, we’ll walk you through the steps to help you seamlessly transfer your funds.
How to Transfer Money From Moneylion to Cash App?
Step 1: Open Cash App
Grab your mobile device and launch the Cash App. You’ll be greeted with the home screen upon opening.
Step 2: Access Profile Settings

On the home screen’s top right corner, you’ll see a profile icon, which resembles a person’s silhouette or a circle. Tap on it to access your profile settings and other options.
Step 3: Link Your Bank Account

Within your profile settings, scroll down until you come across the “Linked Banks” section. Select this option to start the process of linking a new bank account to your Cash App.
Step 4: Opt for No Card
When you tap to link a new bank, you might be prompted to enter your debit card details.
If you don’t have your card handy or prefer to link your bank account instead, look for the “No Card?” option, which is usually found at the bottom of the screen. Tap on this to continue without a debit card.
Step 5: Continue Without a Card
After selecting “No Card?“, you’ll be prompted to continue the process. Tap the “Continue” button, usually located at the bottom of the screen, to proceed to the next step.
Step 6: Find MoneyLion
The next screen will display a list of banks. You can either scroll to find MoneyLion or use the search bar at the top to type in “MoneyLion.” Once you find MoneyLion in the list, tap on it to select it.
Step 7: Authenticate Your Account
After selecting MoneyLion, you will be asked to authenticate your account. This is a security measure to ensure that you are the rightful owner of the account.
Follow the on-screen prompts, which will likely involve logging into your MoneyLion account using your usual credentials.
Step 8: Link Accounts
After successfully logging in, you may need to follow a few more instructions to link your MoneyLion account to your Cash App.
This could involve confirming account details and giving the necessary permissions for Cash App to access your MoneyLion account.
Step 9: Add Cash to Your Cash App
Once your accounts are linked, navigate back to the Cash App home screen. Look for the banking icon, which typically looks like a bank or a house, located in the bottom left corner of the screen. Tap on it to access the “Add Cash” feature.
Step 10: Enter the Amount
You’ll be presented with a screen where you can select preset amounts of money to add to your Cash App. If you have a specific amount in mind that isn’t listed, tap on the three-dot icon to enter a custom amount.
Step 11: Confirm the Transfer
After entering the desired amount, tap the “Add Cash” button to initiate the transfer. You will likely be asked to input your Cash App PIN or use Touch ID/Face ID for confirmation, depending on your device’s security settings. This step ensures that only you can authorize transfers from your account.
Once you’ve confirmed the transfer, the funds will move from your MoneyLion account to your Cash App balance.
Keep in mind that transfer times can vary. Instant transfers may be available for a fee, while standard transfers could take a few business days without any additional cost.
Additional Tips For You To Follow When Transfering Money From Moneylion to Cash App
- Always double-check the transfer details to ensure that the money is going to the correct place.
- Be aware of any potential fees that might be associated with the transfer.
- Keep an eye on both your MoneyLion and Cash App accounts to confirm the transfer has been completed successfully.
- If you encounter any issues, contact customer support for either MoneyLion or Cash App for assistance.