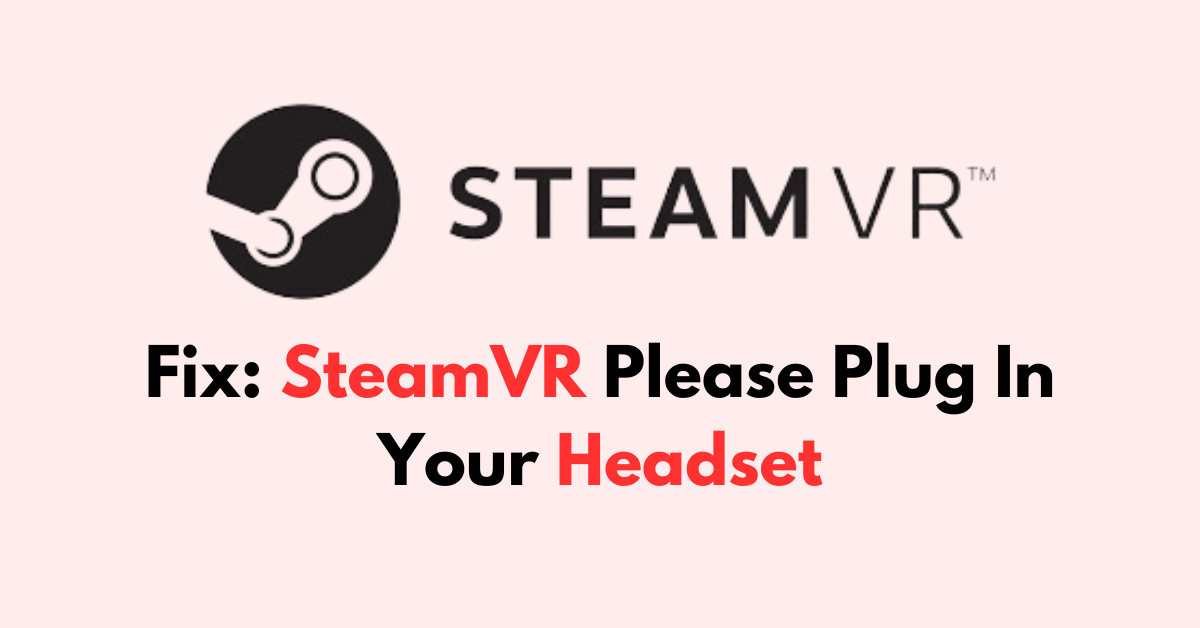Seeing the message “Please Plug in Your Headset” from SteamVR and preventing you from accessing immersive VR content can be frustrating.
The error occurs If SteamVR is having trouble recognizing your VR headset, which is essential for diving into your favourite VR games and experiences.
In this guide, we’ll walk through a series of troubleshooting steps to help you identify and fix the connection issue.
Why SteamVR Please Plug In Your Headset Error Occurs
The “Please Plug In Your Headset” error in SteamVR occurs when the software is unable to detect a connected VR headset.
There are several potential reasons why SteamVR may not recognize your headset:
- Loose cable connections: If the HDMI, USB or power cables connecting the headset to the PC are loose or disconnected, this can cause detection issues. Reseating cables firmly often resolves this.
- Incorrect USB port: Using a USB 2.0 port instead of a USB 3.0 port can sometimes lead to an error.
- Outdated graphics drivers: Old, corrupt or incompatible graphics card drivers can prevent SteamVR from detecting the headset display. Updating to the latest GPU drivers is recommended.
- Conflicting software: Certain programs like GPU tweaking utilities, overlays and anti-virus software can sometimes interfere with SteamVR. Temporarily disabling them may help.
- Power issues: The headset may not receive sufficient power from an underpowered USB port.
- Damaged hardware: Hardware defects or damage to the headset itself or USB/video ports on the PC could lead to connectivity issues.
- SteamVR software bugs: Glitches, crashes and conflicts within SteamVR can also cause headset detection failures.
- VR headset firmware: Outdated headset firmware or recent problematic firmware updates may cause connectivity problems.
How To Fix SteamVR Please Plug In Your Headset Error
To fix SteamVR Please Plug In Your Headset Error, first, you need to update OS, Graphic card and Steam. Then, check physical connections, try with different USB ports, verify the SteamVR files, Disable power saving, reset USB devices and update Steam in Betas. Finally, you can try to reconfigure the headset.
SteamVR Please Plug In Your Headset Error, first, you need to update OS, Graphic card and Steam. Then verify the SteamVR files,
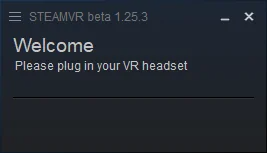
1. Restart SteamVR and Computer
- Close SteamVR: Exit SteamVR software completely.
- Reboot Your Computer: Restarting your computer can clear temporary issues that might be affecting SteamVR’s performance.
- Launch SteamVR: After your computer has rebooted, open SteamVR again to check if the error persists.
2. USB Port and Cable Checks
- Check Headset Connection: For devices like the Valve Index, this may involve reseating the cable that connects underneath the face gasket. If this connection is loose, SteamVR may not recognize your headset.
- Inspect USB Cables: Inspect your USB cables for any signs of damage or wear. The cables should be USB 3.0 or higher. A damaged cable can cause connection issues leading to the error.
- Try Different USB Ports: Sometimes, certain USB ports may not provide enough power or proper communication with your VR headset. Try connecting to different ports at the back of the CPU.
3. Disable Power Saving for USB
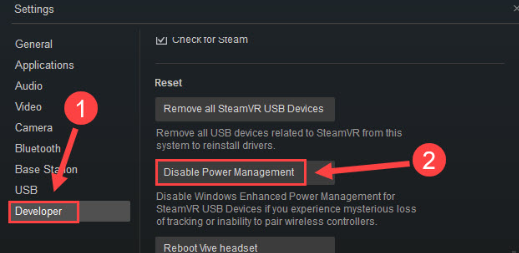
- In SteamVR, go to “Settings > Developer“.
- Click on ‘‘Remove all SteamVR USB Devices’‘ and “Disable Power Management”.
- After removing the devices, unplug your headset and then plug it back in to force the drivers to reinstall.
4. Verify the Integrity of Tool Files
To ensure that all SteamVR tool files are intact and haven’t been corrupted:
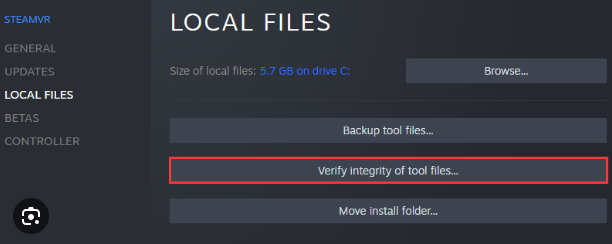
- Open Steam on your computer.
- Navigate to the Library section.
- Right-click on SteamVR, select Properties, then choose the Local Files tab.
- Click on Verify Integrity of Tool Files. Wait for the process to complete, which will ensure all necessary files are in good standing.
5. Reinstall USB Drivers
Faulty USB drivers can cause SteamVR to not recognize your headset:
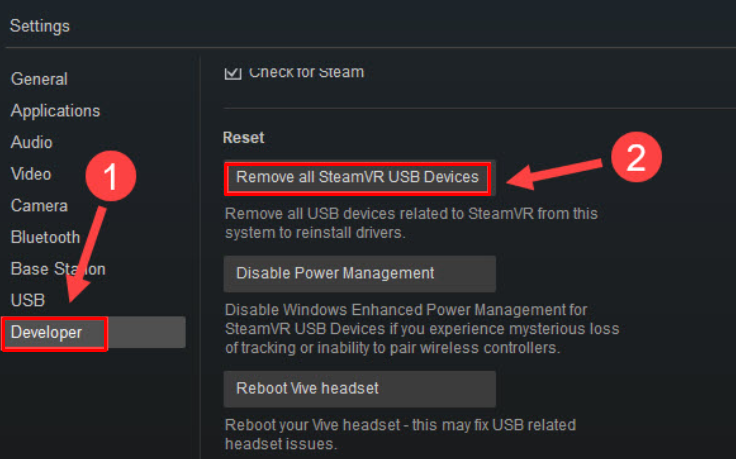
- Unplug your VR headset.
- Go to “SteamVR > Settings > Developer” and find the “Remove all SteamVR USB Devices” button. Click it.
- Restart your computer.
- Reconnect your headset and allow the drivers to reinstall automatically. This resets the USB drivers, potentially fixing the connectivity issue.
6. Opt Into SteamVR Beta
Sometimes the latest fixes are available in the beta version of SteamVR:

- Again, right-click on SteamVR in the Steam Library.
- Select Properties and navigate to the Betas tab.
- From the drop-down menu, select the SteamVR Beta Update. This can provide you with updates that might resolve your issue before they are released to the general public.
7. Check Windows And GPU Update
First, verify that your Windows operating system is up to date. SteamVR requires specific updates to function properly:
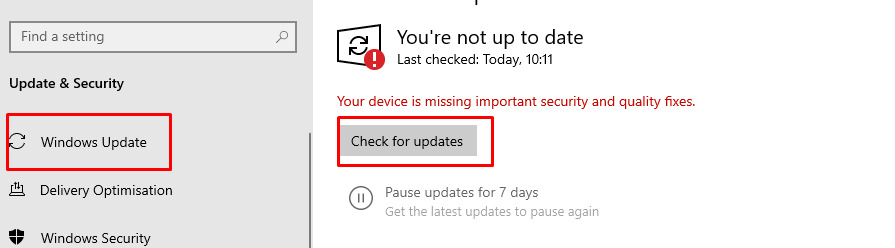
- Navigate to “Settings > Update & Security > Windows Update.”
- Click on “Check for Updates and install any available updates.
- Restart your computer to complete the installation of the updates.
Update GPU:
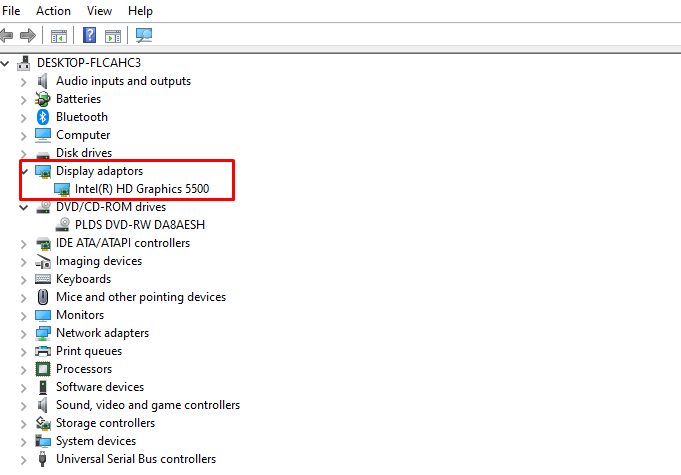
- Type “Device Manager” in the Windows start Bar and Click on it
- Expand “Display Adaptor” and Right click on “Graphic Driver“
- Click on “Install” and click on Automatically search for drivers.
- The system automatically updates the driver from the internet
- Alternatively, You can also download updates from official websites(NVIDIA Driver Downloads, AMD Drivers and Support and Intel Driver & Support Assistant) and install them.
8. Disable Conflicting Software
To start, you’ll need to identify software that has been reported to conflict with SteamVR. Examples of such software include Razer Synapse, Asus AI Suite, and certain USB Audio devices. Follow these steps to disable them:
- Access your “System Tray” by clicking the arrow near your clock on the taskbar.
- Right-click on any icons associated with the conflicting software.
- Choose “Exit” or “Quit” to close the software temporarily.
- Try running SteamVR again to see if the error persists.
9. Check Antivirus and Firewall Settings
Sometimes, antivirus or firewall settings may hinder SteamVR’s ability to run properly. Here’s how you can adjust these settings:
- Antivirus Software:
- Locate your antivirus application and open its main control panel.
- Look for a section called “Exclusions”, “Exceptions”, or “Allow List”.
- Add the entire Steam directory and SteamVR software to this list.
- Firewall:
- Open your system’s firewall settings from the Control Panel.
- Navigate to “Allow an app through the firewall”.
- Ensure Steam and SteamVR are on the list of allowed programs.
After making these changes, relaunch SteamVR to see if the issue is resolved.
10. Contact The SteamVR Support
If you’ve followed all the troubleshooting steps and the “Please Plug In Your VR Headset” error persists, it’s time to contact SteamVR Support for assistance. Here’s how you can reach out for help:
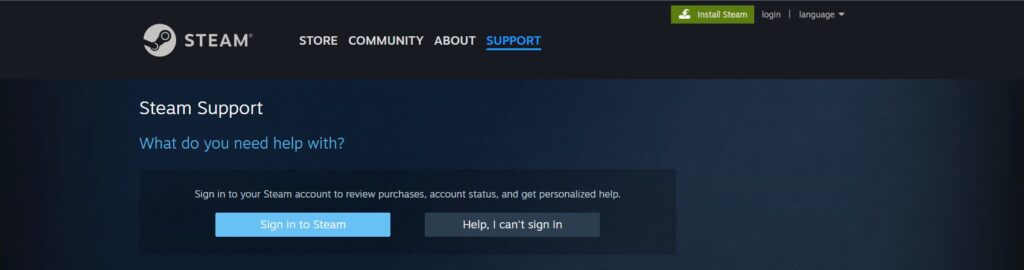
- Visit the Support Site: Navigate to the Steam Support page dedicated to SteamVR, ensuring you’re logged in with your Steam account
- Submit a Help Request:
- Click on the “Contact Support” button.
- Fill out the form with the necessary details and your troubleshooting history.
- Attach any relevant screenshots or log files that can provide more insight into the problem.