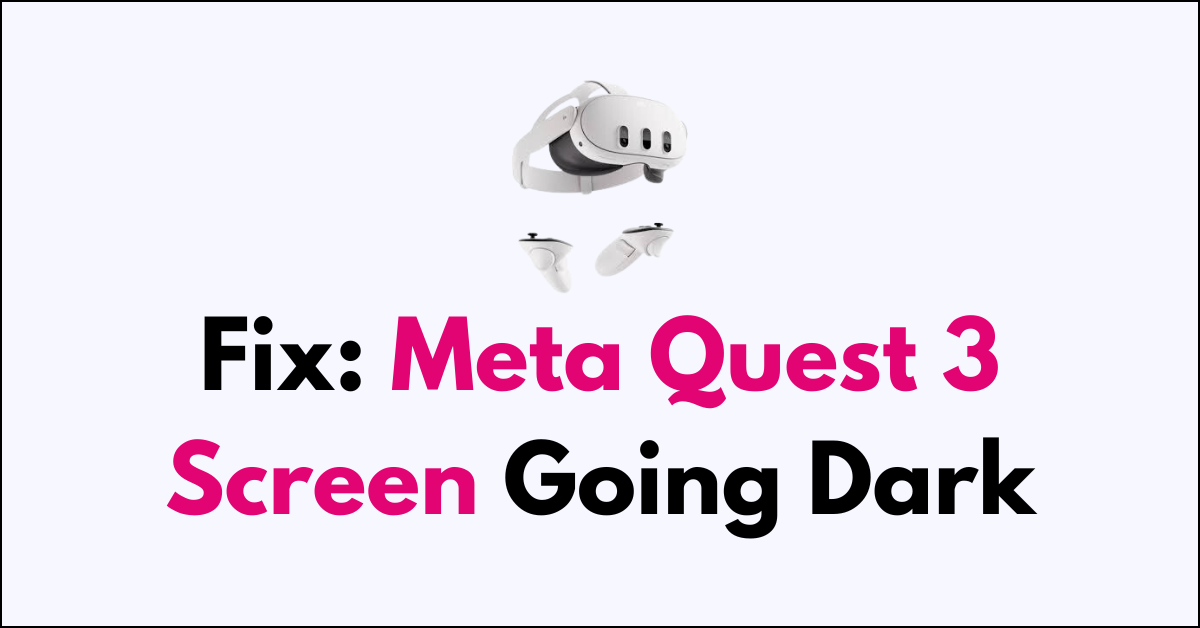Are you experiencing moments of darkness while diving into your virtual worlds with the Meta Quest 3?
It’s a common issue that can pull you right out of your immersive experience and into a sea of frustration.
In this article, we will explore common reasons behind this issue and provide you with practical solutions to help you fix it.
How to Fix meta quest 3 screen going dark?
To resolve the issue of the darker screen on the Meta Quest 3, you should try to force restart the device and ensure that the device is up to date.

Down below, we have discussed the solution in step-by-step detail.
1. Perform a Forced Restart On Meta Quest 3
Performing a forced restart on your Meta Quest 3 can resolve issues by clearing any temporary software glitches that may be causing the screen to go dark.
This process interrupts any unresponsive tasks and allows the system to reboot, potentially restoring normal function to the screen.
Here are the steps to Perform a Forced Restart on Meta Quest 3:
- Hold down the power button on your Meta Quest 3 for at least 10 seconds.
- Wait for the headset to shut off completely.
- Release the power button, then press it again to turn the headset back on.
2. Ensure Proper Charging
Ensuring proper charging of your Meta Quest 3 can fix screen issues as insufficient battery levels may trigger an automatic shutdown or dark screen to conserve power.
By connecting your device to a charger and allowing it to charge fully, you restore the necessary power for the headset to function correctly.
This can revive the screen from its dark state and allow you to continue using the VR headset without interruption.
3. Check the auto-sleep settings
Checking the auto-sleep settings on your Meta Quest 3 can resolve the screen going dark if the feature is set to activate too quickly.
By adjusting the settings to a longer time before the headset goes into sleep mode, you can prevent the screen from turning off prematurely during use.
This ensures that the headset remains awake and responsive as long as you need it, without the screen suddenly going dark due to a short auto-sleep timer.
Here are the steps to Check the auto-sleep settings On Meta Quest 3 Headset:
- Ensure your Meta Quest 3 is powered on.
- Open the Settings menu in the VR interface.
- Navigate to the ‘Device’ section.
- Locate and select ‘Power’ settings.
- Find the ‘Auto-Sleep’ option.
- Adjust the auto-sleep timer to a longer duration to prevent the screen from going dark too quickly.
3. Update the Meta Quest 3 Headset
Updating the headset can fix the screen going dark by patching known bugs and enhancing system stability with the latest software improvements.
Firmware updates often contain fixes for common issues, including display problems that may cause the screen to turn off unexpectedly.
Here are the steps to Update the Meta Quest 3 Headset:
- Open the Meta Quest app on your smartphone.
- Tap ‘Devices‘ in the bottom menu of the app.
- Select your Quest 3 headset from the list of devices.
- Tap ‘Advanced Settings’ and then ‘Software Update’ to check for updates.
- If an update is available, follow the on-screen instructions to download and install it.
4. Factory Reset Meta Quest 3 Headset
A factory reset on the Meta Quest 3 can resolve the screen going dark by erasing all user data and restoring the device to its original settings, which can fix persistent software issues.
This process removes any corrupted data or problematic configurations that could be interfering with the headset’s normal operation.
Here are the steps to Factory Reset Meta Quest 3 Headset:
- Turn off your Meta Quest 3 headset.
- Hold down the power and volume down buttons simultaneously until the boot screen appears.
- Use the volume buttons to navigate to the “Factory Reset” option.
- Press the power button to select it.
- Navigate to “Yes” using the volume buttons and press the power button to confirm and initiate the factory reset.
5. Contact Meta Support
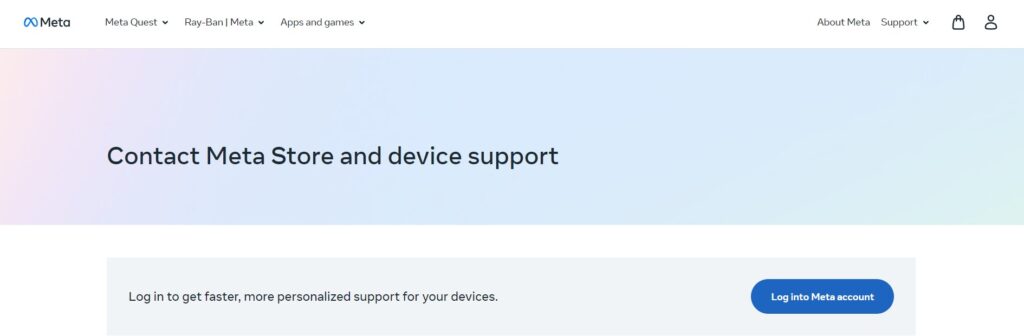
Contacting Meta Support can provide a resolution for the screen going dark if the issue is beyond basic troubleshooting and requires expert assistance.
The support team has access to a wide range of tools and detailed knowledge about the product, enabling them to diagnose and address complex hardware or software problems.