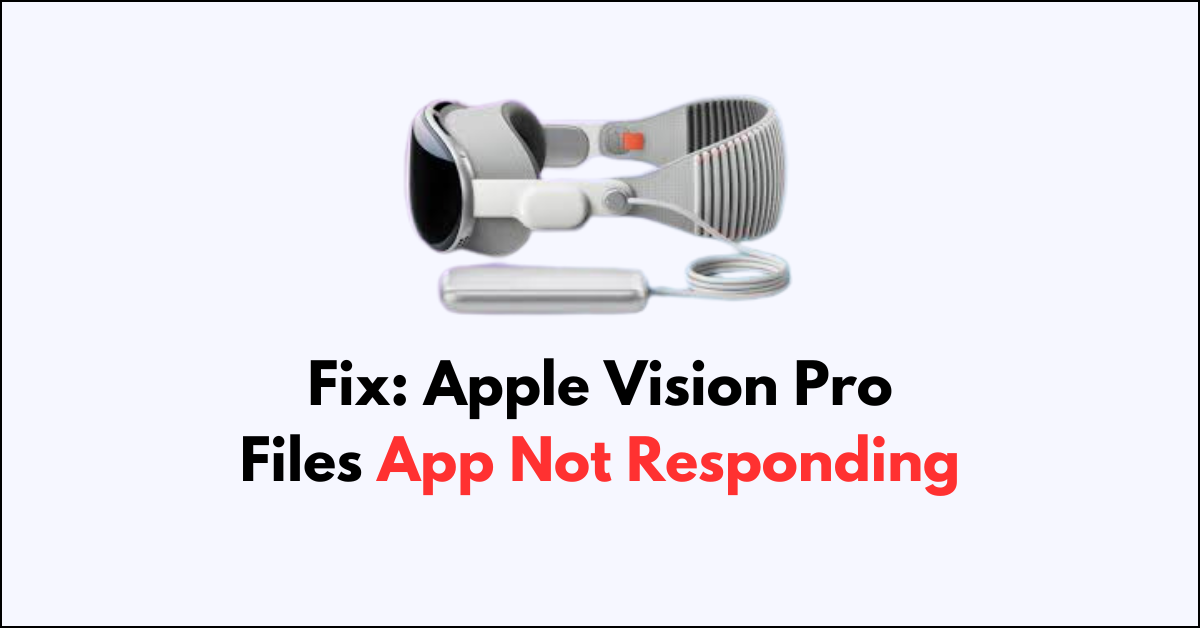Are you experiencing frustration with your Apple Vision Pro Files app not responding? You’re not alone.
Many users encounter issues with unresponsive or crashing apps, and it can be a major inconvenience.
In this guide, we’ll explore common reasons why the Apple Vision Pro Files app may not be responding and provide effective solutions to resolve this issue.

How To Fix Apple Vision Pro Files App Not Responding?
Try to force quit the Apple Vision Pro App, restart your Apple Vision Pro device, and update the Apple Vision Pro device and the Files app. However, atlast reach out to Apple support if nothing works.
Below is a detailed explanation of all the above-mentioned fixes:
1. Force Quit the Apple Vision Pro App
If the app is frozen or not responding, you can force quit it by holding down on the top two buttons until the force quit menu shows up, then force quit the Files app.
To force quit the Apple Vision Pro Files app, you can follow these steps:
- Press and hold the Digital Crown and the Top button simultaneously until the Force Quit Applications window appears.
- Release the buttons when the Force Quit window appears, then select the app you want to close. A checkmark will appear next to the app’s name.
- Select the Force Quit option and confirm. This will instantly force quit the app.
2. Restart your Apple Vision Pro device
Restarting your device can often resolve app-related issues.
To restart your Apple Vision Pro device, you can follow these steps:
- Normal Restart:
- Press and hold the Digital Crown and the top button simultaneously until the Power button slider appears.
- Look at the on-screen power button, perform a pinch gesture, and drag the button to the right.
- Wait until the screen turns completely dark, indicating that the device has shut down. Then take off the device.
- Press and hold the top button for a few seconds to turn the Apple Vision Pro back on.
- Force Restart:
- If the device is not responding, you can force restart it by pressing and holding the Digital Crown and the top button at the same time until the screen turns black, then release the buttons.
3. Update The Apple Vision Pro device and the Files app
Ensure that your Apple Vision Pro device and the Files app are running the latest software version. Check for and install any available updates.
To update your Apple Vision Pro device and the Files app, you can follow these steps:
Updating Apple Vision Pro Device:
- Go to Settings > General > Software Update on your Apple Vision Pro device.
- If an update is available, tap Download and Install or Install Now.
- If prompted, enter your Apple Vision Pro passcode.
- When the update is ready to install, an alert will ask you to take off your Apple Vision Pro.
- You can see the progress of the update on the front of your device with EyeSight.
Updating Files App:
- Go to the App Store on your Apple Vision Pro device.
- Tap on your profile picture in the top right corner.
- Scroll down to the Available Updates section.
- If an update is available for the Files app, tap Update.
4. Contact Apple Support
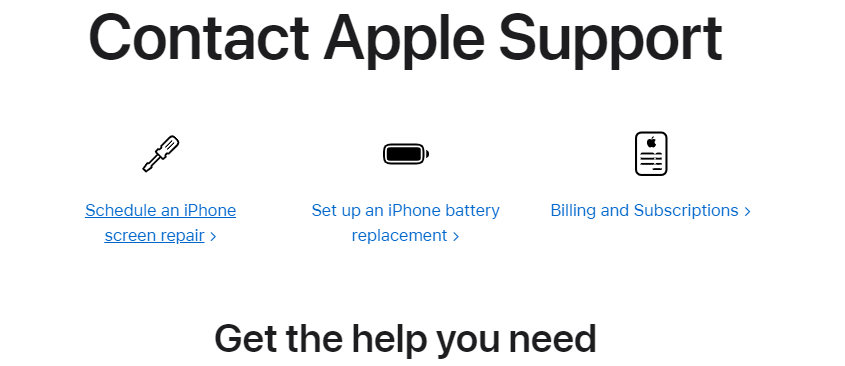
If you encounter difficulties with updating your Apple Vision Pro device or the Files app, and the standard troubleshooting steps do not resolve the issue, you can contact Apple Support for further assistance.
- Call for Accessibility Support: You can contact Apple Accessibility Support over the phone in English using the following numbers:
- United States: 1-877-204-3930
- United Kingdom: 0800 048 0754
- Australia: (61) 1-300-365-083
- China mainland: 400-619-8141 (Mandarin only).
- Start a SignTime Session: For support in Europe and Türkiye, you can start a SignTime session or find a phone number for your country or region on the Apple Support website.
- Online Support Request: You can also start your support request online through the Apple Support website.
- Visit an Apple Store: If you need to set up a repair or schedule a Genius Bar appointment, you can contact Apple Support to find the best options for your situation.
- Provide Feedback: If you wish to provide feedback about an accessibility feature on an Apple product, you can email the Accessibility team at accessibility@apple.com.