Are you struggling to connect your Apple Vision Pro device via Bluetooth? You’re not alone.
Many users experience issues when trying to pair their devices, but don’t worry solutions are at hand.
This article will guide you through the steps to troubleshoot and resolve Bluetooth pairing problems with your Apple Vision Pro.
How to Fix Apple Vision Pro Bluetooth Pairing not working?
To resolve the issue of Bluetooth not connecting to Apple Vision, you should ensure that the software is up-to-date and try resetting the network settings.

Down below, we have discussed the solution in step-by-step detail.
1. Enable Bluetooth on Your Devices
Enabling Bluetooth on your devices is a fundamental step to establishing a connection between them.
When Bluetooth is turned on, it allows your Apple Vision Pro to become discoverable, so other devices can detect and pair with it.
This action activates the pairing process and is often the first troubleshooting step to resolve any connectivity issue.
2. Restart Your Devices
Restarting your devices can resolve Bluetooth pairing issues by refreshing the system’s internal state and clearing temporary software glitches that may be hindering the connection.
A reboot can also reset any ongoing processes that might be causing the Bluetooth service to become unresponsive.
This simple action often serves as a “clean slate,” allowing devices to start fresh and attempt to pair successfully once turned back on.
3. Check for Software Updates
Checking for software updates is crucial because updates often include patches for bugs that could be affecting Bluetooth connectivity.
By installing the latest software, you ensure that any known issues are addressed with the most recent fixes provided by the device manufacturer.
Here are the steps to update Apple Vision Pro:
- Go to Settings > General > Software Update.
- If an update is available, tap “Download and Install” or “Install Now.”
- Ensure that your device has sufficient charge or is connected to power before the update.
4. Avoid Interference
Avoiding interference is a key step in fixing Bluetooth pairing issues because Bluetooth signals can be disrupted by other wireless signals and physical obstructions.
Common sources of interference include Wi-Fi routers, USB 3.0 ports, and metal objects, which can all affect the strength and reliability of a Bluetooth connection.
By moving away from these potential sources of interference, you can ensure a clearer communication path between devices, improving the chances of successful pairing.
5. Reset Network Settings
Resetting network settings can be an effective fix because it clears all saved Wi-Fi networks, passwords, cellular settings, and previously paired Bluetooth devices, which might be causing conflicts.
This process returns all network-related configurations to their default state, potentially eliminating any errors or corruption in the settings that were preventing successful Bluetooth pairing.
After the reset, devices are free from old network data, allowing for a fresh start to set up Bluetooth connections without past interference.
Here are the steps to Reset Network Settings :
- Tap General.
- Scroll down and tap Reset.
- Tap Reset Network Settings.
- If prompted, enter your device’s passcode.
- Confirm that you want to reset the network settings.
6. Contact Apple Vision Pro Support
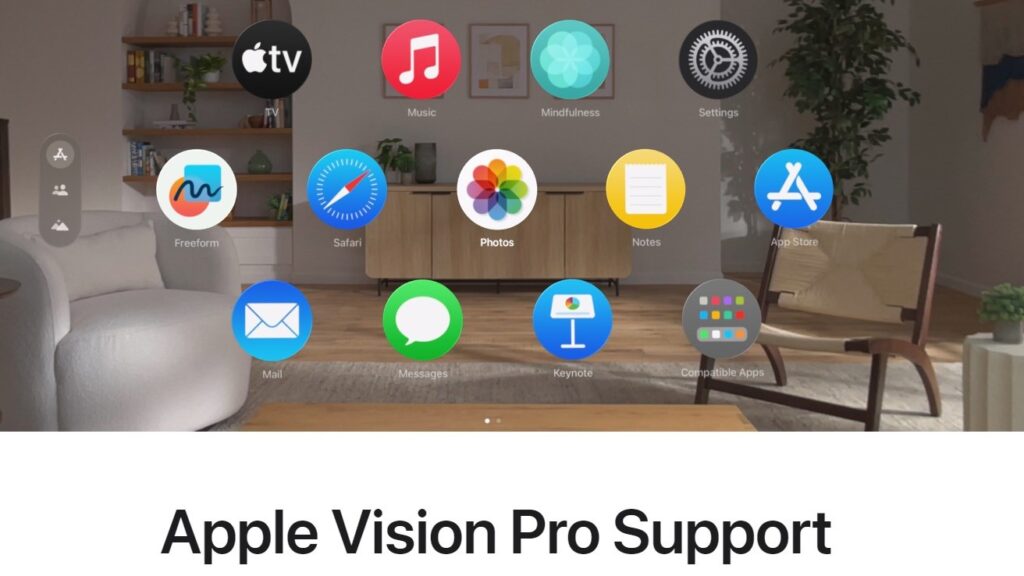
If all other troubleshooting steps fail, contacting Apple Vision Pro Support is a recommended fix.
The support team can provide specialized assistance, potentially identifying issues that are not resolvable through general troubleshooting.
They can also guide you through more advanced solutions or arrange for repairs if necessary.
