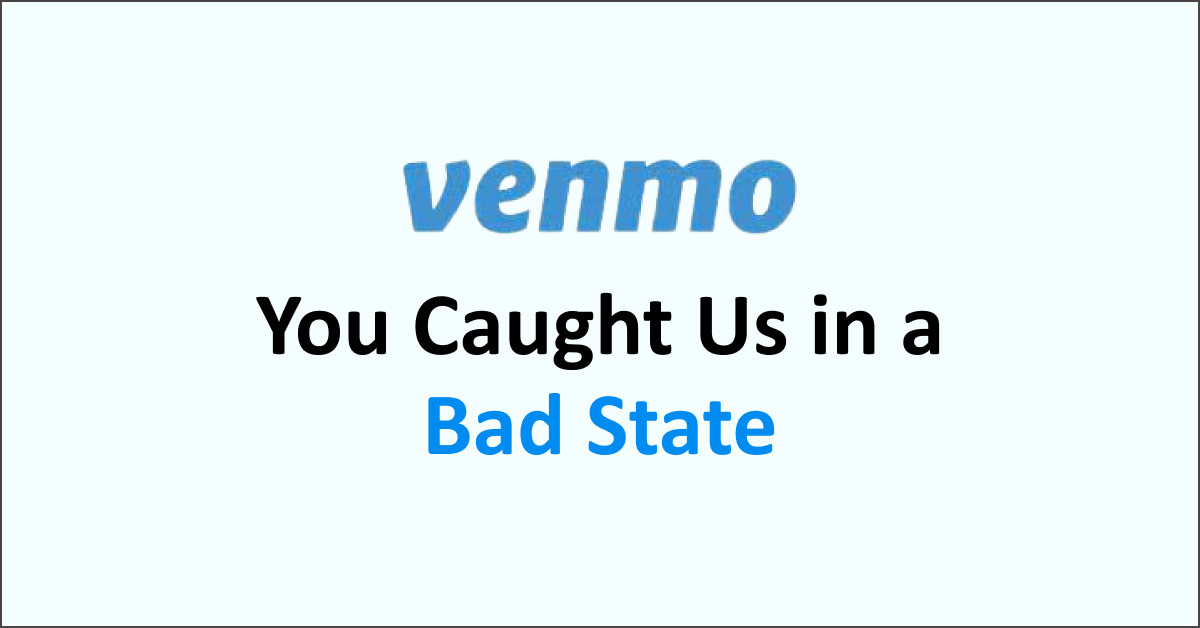If you’re a Venmo user, you may have encountered the error message “You caught us in a bad state. We’re experiencing an issue but all should be back to normal soon. Try again in a few minutes.”
This message can be frustrating, especially when you’re in the middle of an important transaction.
This comprehensive guide will walk you through the steps to resolve this issue and get your Venmo account back to normal.
What Causes “You Caught Us in a Bad State” Error on Venmo
The “You Caught Us in a Bad State” error message on Venmo usually indicates that the platform is experiencing technical difficulties, such as an outage.
This can be particularly concerning if you are in the middle of making a payment or bank transfer.
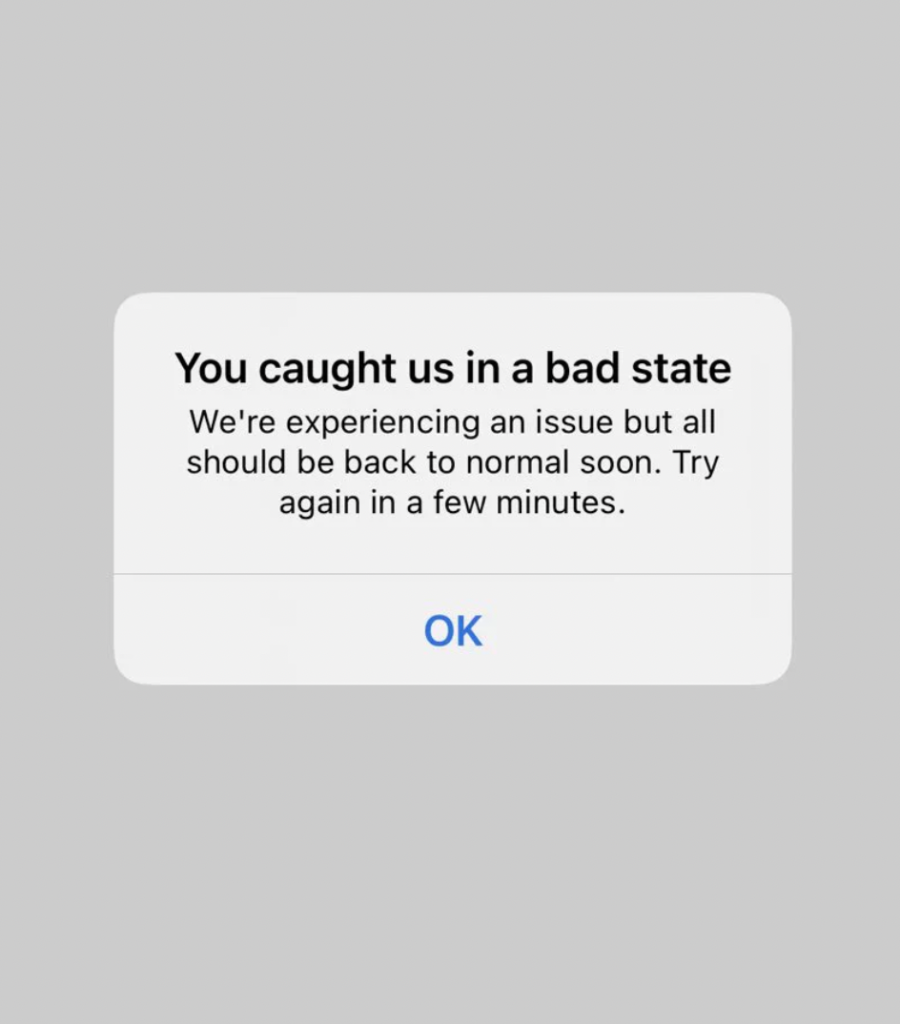
One of the most common reasons for the “You caught us in a bad state” error message is server-side issues.
This error message is often displayed when Venmo’s servers are down or undergoing maintenance.
How to Fix “You Caught Us in a Bad State” on Venmo
1. Check Your Transaction History
The first step is to verify whether your attempted transaction went through or not. This will help you decide your next course of action.
- Open the Venmo app on your device.
- Navigate to the ‘Menu’ and select ‘Transaction History.’
If your transaction appears in the history as successful, then there’s no need for further action. If it failed, you’ll need to try again later when the system is stable.
2. Check Venmo’s Server Status
The 2nd step in resolving the “You Caught Us in a Bad State” issue is to check Venmo’s server status.
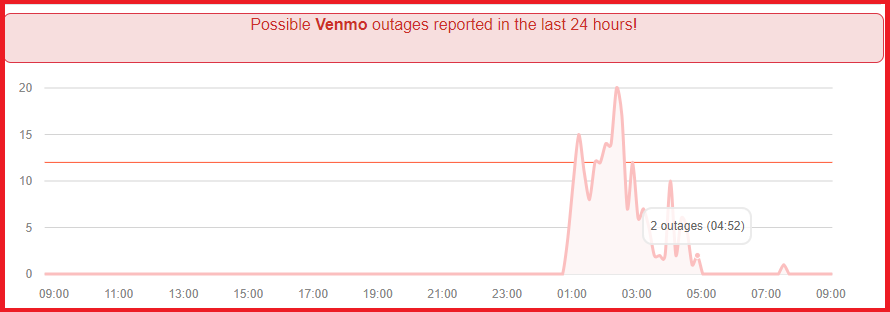
Sometimes, the problem is not on your end but with Venmo’s servers.
You can check the server status on Venmo’s official website or through third-party websites that monitor server uptime.
If the servers are down, all you can do is wait for Venmo to resolve the issue.
3. Switch Between Mobile Data & WiFi
Sometimes the issue could be with your internet connection. Switching between mobile data and WiFi can help you identify if that’s the case.
- On your mobile device, go to ‘Settings.’
- Navigate to ‘Network & Internet.’
- Toggle between WiFi and Mobile Data.
4. Update the Venmo App
Outdated apps can have bugs or compatibility issues that lead to errors. Updating the app can resolve these issues.
- Open your device’s app store.
- Search for Venmo.
- If an update is available, you’ll see an ‘Update’ button. Click it to update the app.
Once updated, open Venmo and check if the error persists. If it does, move on to the next step.
5. Reinstall the Venmo App
Corrupted files can cause persistent issues. Reinstalling the Venmo app can remove these files and resolve the error.
- Uninstall the Venmo app from your device.
- Restart your device.
- Go to your device’s app store and download Venmo again.
After reinstalling, log in to your Venmo account and check if the issue is resolved. If not, proceed to the final step.
6. Contact Venmo Support
If all else fails, the issue might be something that only Venmo Support can resolve.
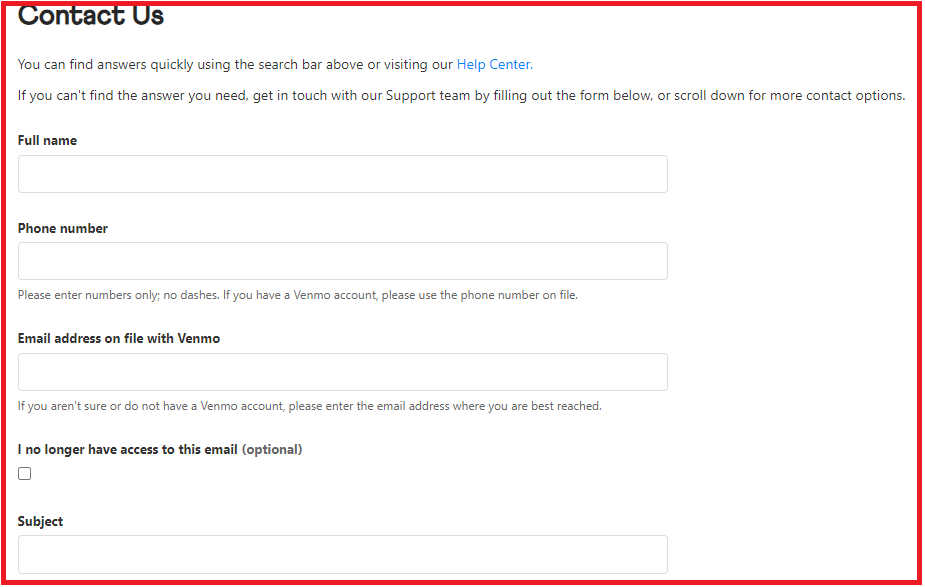
- Visit Venmo’s official support page.
- Choose the contact method that suits you best, whether it’s email, chat, or phone.
Provide Venmo Support with all the details of the issue you’re facing. Screenshots and error messages will help them diagnose the problem more quickly.