You’re not alone if you’re experiencing issues with visible MMS (Multimedia Messaging Service) not working properly. MMS allows you to send and receive multimedia content like photos, videos, and audio messages.
However, sometimes you may encounter problems where MMS messages fail to send or display correctly. Fortunately, there are steps you can take to troubleshoot and fix these issues.
In this guide, we will explore potential solutions for resolving visible MMS not working problems, helping you regain the ability to send and receive multimedia messages seamlessly.
Whether you’re using an Android or iOS device, these troubleshooting methods can be applied to get your MMS functionality back on track.
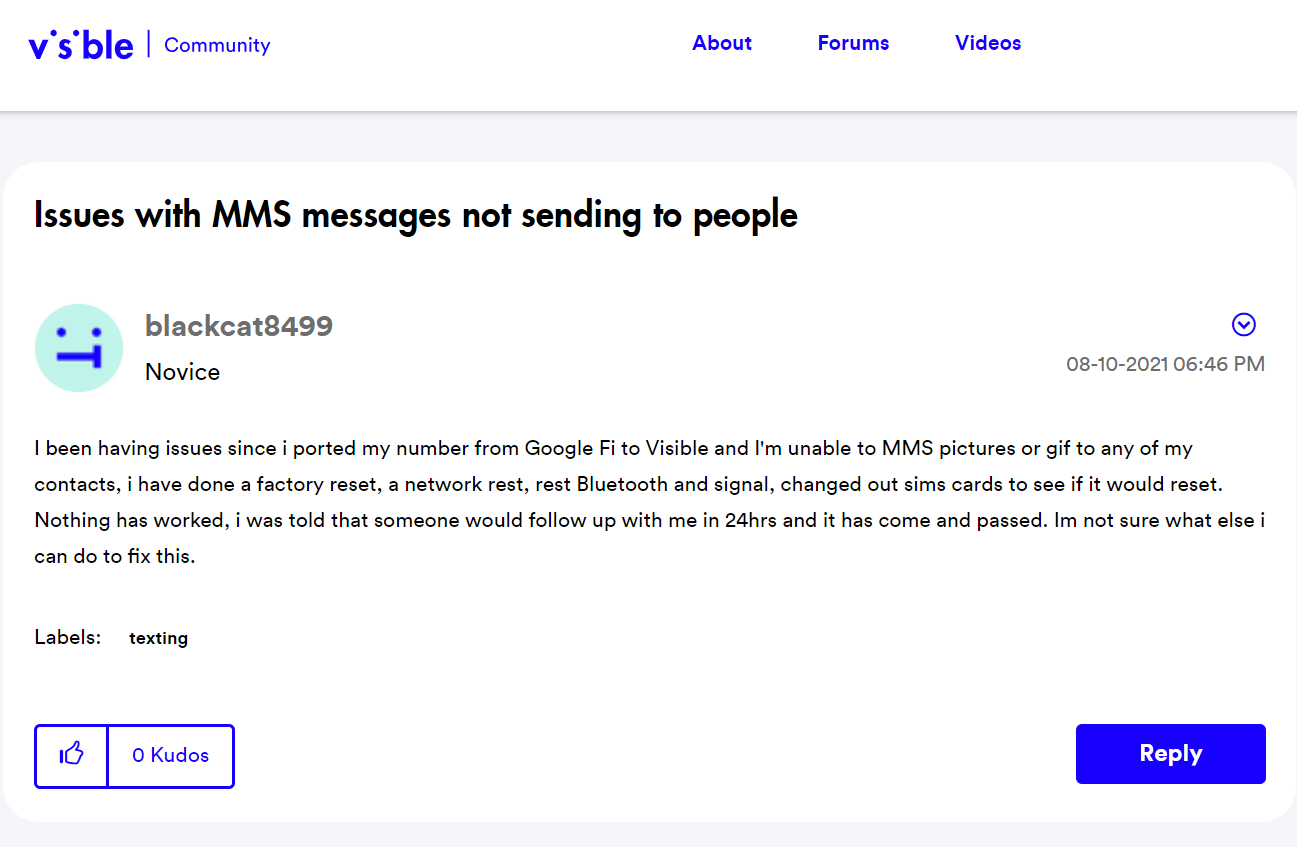
Why Visible MMS Not Working
Visible MMS may not be working due to weak network coverage, incorrect APN settings, data limitations, disabled mobile data, incorrect message settings, software/firmware issues, incompatible file formats, or due to network congestion.
Below is a detailed explanation of the possible reasons why Visible MMS is not working:
There can be several reasons why your visible MMS (Multimedia Messaging Service) is not working. MMS allows you to send and receive multimedia content like pictures, videos, and audio files through text messages.
1. Insufficient Network Coverage
MMS requires a stable and reliable data connection. If you are in an area with weak or no network coverage, it can prevent MMS from functioning correctly. Check your signal strength and try moving to a different location to see if it improves.
2. Incorrect APN Settings
Access Point Name (APN) settings are required for MMS to work correctly. APN settings vary depending on your mobile carrier, and if they are not correctly configured, MMS may not function. Ensure that you have the correct APN settings provided by your carrier. You can usually find these settings on your carrier’s website or by contacting customer support.
3. Data Limitations
Some mobile plans have data limitations or restrictions on MMS usage. You may have reached your data limit, or your carrier may have specific MMS restrictions. Check your data plan details or contact your carrier to confirm if there are any limitations on MMS usage.
4. Disabled Mobile Data
MMS requires an active mobile data connection to transmit multimedia content. If you have disabled mobile data on your device intentionally or accidentally, MMS will not work. Ensure that mobile data is enabled in your device settings.
5. Incorrect Message Settings
Sometimes, incorrect messaging settings can interfere with MMS functionality. Verify that your messaging settings are correctly configured to allow MMS. You may need to enable the “Auto Retrieve” option for MMS messages in your messaging app settings.
6. Software or Firmware Issues
Glitches or bugs in your device’s software or firmware can cause MMS problems. Ensure that your device’s operating system is up to date, and consider restarting your device to clear any temporary issues.
7. Incompatible File Formats
MMS supports various file formats, but there are limitations on file size and compatibility. MMS may fail if you are trying to send or receive an unsupported file format or an excessively large file. Check the file formats and sizes of the multimedia content you are trying to send or receive.
8 Network Congestion
During periods of high network congestion, such as peak usage times or in crowded areas, MMS functionality may be affected. In such cases, you may experience delays or failures in sending or receiving MMS messages. Patience is advised, as the issue may resolve once the network congestion eases.
How To Fix Visible Mms Not Working
If you’re having trouble with Visible MMS, ensure good network coverage. Verify and update APN settings. Enable mobile data. Clear messaging app cache. Update the messaging app. Restart your device. Disable Wi-Fi. Contact Visible Support if needed. Test MMS after each step to check for a resolution.
Below is a detailed way on how to fix Visible MMS not working issue:
1. Check Network Coverage
Ensure that you are in an area with good network coverage. Weak or no signal can prevent MMS from functioning correctly. If you have a weak signal, try moving to a different location or contacting your carrier to inquire about any network outages or maintenance in your area.
2. Verify APN Settings
Access Point Name (APN) settings are essential for MMS to work correctly. Make sure that the APN settings on your device are appropriately configured.
Here’s how to check and update APN settings:
- Go to your device’s Settings.
- Look for Mobile Network settings.
- Locate the APN settings and ensure they match the settings provided by Visible.
- Add a new APN with the correct details if the settings are incorrect or missing. You can typically find the correct APN settings on Visible’s website or by contacting customer support.
3. Enable Mobile Data
MMS requires an active mobile data connection. Check if mobile data is enabled on your device.

Here’s how to enable mobile data:
- Open your device’s Settings.
- Go to Network & Internet.
- Look for Mobile Network settings.
- Ensure that the “Mobile Data” toggle is switched on.
4. Clear Messaging App Cache
Clearing the cache of your messaging app can resolve various issues.
Here’s how to remove the cache for most Android devices:
- Go to your device’s Settings.
- Find “Apps” or “Applications” and tap on it.
- Locate your messaging app from the list of installed apps.
- Tap the app and look for “Storage” or “Storage & Cache” options.
- Select “Clear Cache” to clear the app’s cache.
5. Update Messaging App
Ensure that your messaging app is up to date. Outdated versions may have compatibility issues with MMS. Update your messaging app from the Google Play Store or the App Store to the latest available version.
6. Restart Your Device
A simple device restart can often resolve temporary glitches and refresh network connections. Try turning off your device completely, wait a few seconds, and then turn it back on.
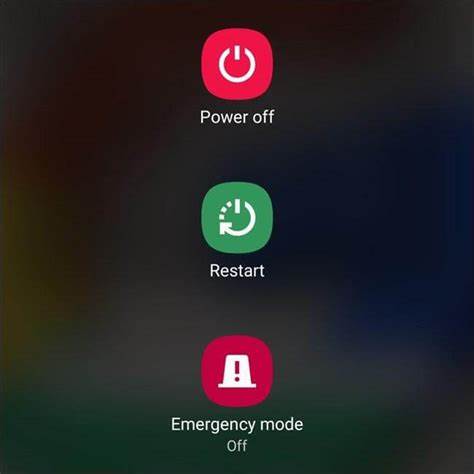
Here are the steps to restart your device:
- Press and hold the power button located on your device.
- A menu will appear on the screen with options such as “Power Off” or “Restart.”
- Tap on the “Restart” option.
- Wait for your device to power down completely.
- After a few seconds, press and hold the power button to turn your device back on.
- Your device will go through the startup process and should be fully restarted.
7. Disable Wi-Fi
Sometimes, Wi-Fi connectivity can interfere with MMS functionality. Disable Wi-Fi on your device and try sending or receiving MMS using only mobile data.
Here are the steps to disable Wi-Fi on your device:
- Open the Settings app on your device.
- Locate and tap “Wi-Fi” or “Network & Internet” in the settings menu.
- Look for the Wi-Fi switch or toggle.
- Toggle the switch to the OFF position.
This will disable Wi-Fi on your device. Your device will no longer connect to Wi-Fi networks automatically. It will rely on mobile data for internet connectivity.
8. Contact Visible Support
If the above steps don’t resolve the issue, contacting Visible’s customer support is recommended.
They can provide specific troubleshooting steps and address any account or network-related problems causing the MMS issue.

Steps to contact Visible Support as per the official site:
- Visit the Visible website.
- Look for the Contact Us option.
- Click on the link to access the support options.
- Choose the preferred contact method, such as email or live chat.
- Provide a detailed description of the issue you are experiencing.
- Include any relevant information, such as error codes or troubleshooting steps you have already taken.
- Submit your inquiry or request for assistance.
- Wait for a response from Visible’s support team.
- Follow any instructions or guidance provided by the support team to resolve the issue.
Remember to test your MMS functionality after each step to see if the problem is resolved.
