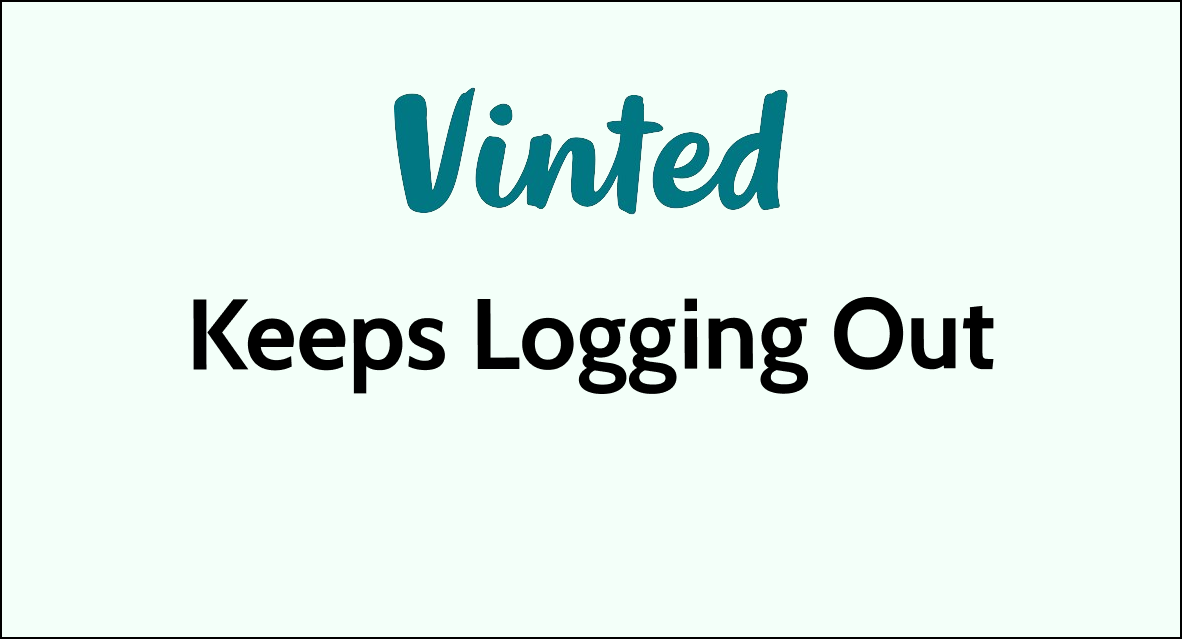Are you experiencing the frustrating issue of being repeatedly logged out of your Vinted account?
Dealing with constant logouts can be a major inconvenience, disrupting your browsing and buying experience on the popular online marketplace.
In this comprehensive guide, we will explore the various potential causes of the persistent logout problem on Vinted and provide step-by-step instructions on how to resolve it.
How to Fix vinted keeps logging me out?
If you are constantly getting logged out of your account then you should check the server status of the vinted, try resetting the password and ensure that the app is up to date.

Down below, we have discussed the solution in step-by-step detail.
1. Checking Internet Connection
Make sure that your device is connected to the internet and that your connection is stable.
A weak or unstable internet connection can cause problems with logging into Vinted.
2. Check for Vinted server status
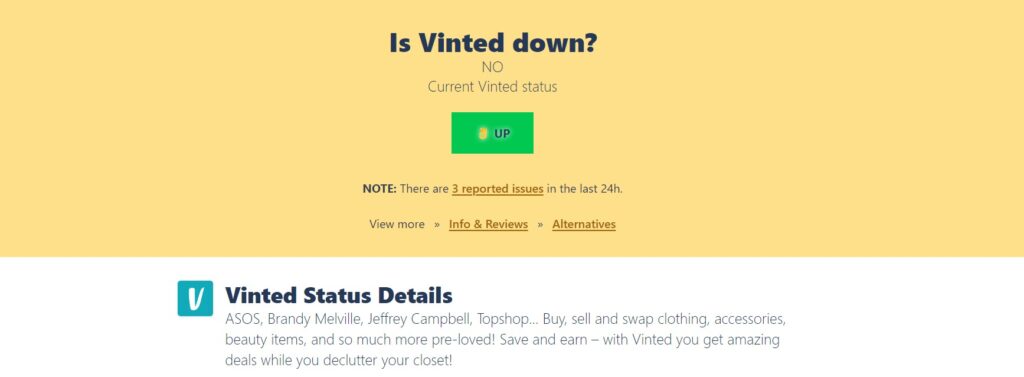
Sometimes, Vinted servers might experience temporary problems or maintenance, leading to login issues.
You can check the Vinted server status to see if there are any known issues.
3. Reset your password
If you’re having trouble logging into Vinted, you can try resetting your password. Click on “Forgot password” on the login screen and follow the instructions.
If you still can’t log in, check that your email address is still valid. If we tried to contact you and our emails bounced back to us too many times, we may have disabled the address.
4. Updating the Vinted App
Make sure that you have the latest version of the Vinted app installed on your device.
If you’re using an older version, it may not be compatible with the Vinted servers and cause login issues.
Update the app to the latest version from the App Store or Google Play Store.
5. Clear the app cache and cookies
Clearing the cache and cookies can help resolve login issues caused by stored data on your device.
This will force the app to start fresh without any stored login data that may be causing issues.
Here are the steps to clear cache and data on an Android device:
- Open Settings > Apps.
- Find and tap on the Vinted app.
- Tap on “Storage” or “Storage & cache.”
- Select “Clear cache” to remove temporary files.
- Optionally, you can tap on “Clear data” to delete all app data, including settings.
Here Are The Steps To Clear Cache And Data On An iOS Device:
- Open Settings and go to the list of installed apps.
- Locate and tap on the Vinted app.
- Choose “Offload App” or “Delete App” to remove it.
- Visit the App Store and reinstall the Vinted app.
- Launch the app, log in, and the cache and data will be cleared during reinstallation.
6. Clear your cache and cookies
If you’re using Vinted on the web, clearing your browser’s cache and cookies can help fix issues with being logged out frequently.
Steps To Clear Browser Cache And Cookies On Google Chrome:
- Click on the three-dot menu icon in the top-right corner of the browser window.
- Select “More tools” and then “Clear browsing data.”
- In the popup window, select “Cached images and files” and “Cookies and other site data.”
- Choose the time range for which you want to clear the data (e.g., “Last hour,” “Last 24 hours,” “All time”).
- Click on the “Clear data” button.
Steps To Clear Browser Cache And Cookies On Mozilla Firefox:
- Click on the three-line menu icon in the top-right corner of the browser window.
- Select “Options” and then “Privacy & Security.”
- In the “Cookies and Site Data” section, click on the “Clear Data” button.
- Check the boxes next to “Cookies” and “Cached Web Content.”
- Click on the “Clear” button.
Steps To Clear Browser Cache And Cookies On Safari:
- In the top menu, click on “Safari” and select “Preferences.”
- Go to the “Privacy” tab.
- Click on the “Manage Website Data” button.
- In the popup window, click on “Remove All” to clear all cookies and website data.
- Confirm by clicking “Remove Now.”
Steps To Clear Browser Cache And Cookies On Microsoft Edge:
- Click on the three-dot menu icon in the top-right corner of the browser window.
- Select “Settings” and then “Privacy, search, and services.”
- Under the “Clear browsing data” section, click on the “Choose what to clear” button.
- Check the boxes next to “Cookies and other site data” and “Cached images and files.”
- Click on the “Clear” button.
7. Reinstalling the Vinted App
If none of the above steps work, try uninstalling and reinstalling the Vinted app. This will remove any corrupted files or data that may be causing the issue.
To uninstall and reinstall the Santander app on Android:
- Press and hold the Vinted app to make a row of options appear.
- Press the “Uninstall” option and confirm the uninstallation by pressing “OK.”
- Open the Google Play Store and search for the Vinted app.
- Press the “Install” button to reinstall the app.
To Uninstall And Reinstall The Santander App On iOS:
- Press and hold the Vinted app icon on your home screen until a list of options appears.
- Press “Remove App” to uninstall the app.
- Confirm the uninstallation by pressing “Delete App.”
- Open the App Store and search for the Vinted app.
- Press the cloud icon next to the app to reinstall it.
8. Contact Vinted Support
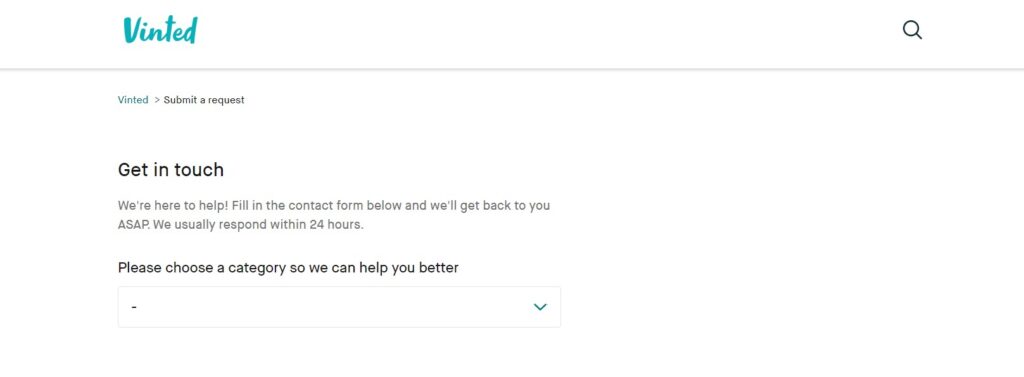
If you’ve tried all of the above steps and are still having trouble logging into Vinted, you can contact Vinted support for further assistance.
You can reach out to them through the Vinted Help Center or through the app’s support feature.