If you’re an owner of the Meta Quest 2 and you’ve tried to transfer large MP4 files to your device, you may have encountered issues with the transfer process.
This can be frustrating, especially if you’re trying to enjoy your favorite videos on the go.
Fortunately, there are several solutions to this problem that you can try.
In this article, we’ll explore some of the most effective ways to fix the issue of being unable to transfer large MP4 files to your Meta Quest 2 so that you can enjoy your videos without any interruptions.
How to Fix unable to transfer large mP4 files to Meta Quest 2?
To resolve this issue of being unable to transfer large mp4 files to Meta Quest 2, you should transfer video files using your PC, set the Oculus Quest 2 to the ‘sleep’ option to 4 hours, try restarting the device, create an empty folder on the Oculus and transfer the file, rename the file and remove the extension part, and lastly, install Xplore file browser and transfer the file using FTP.
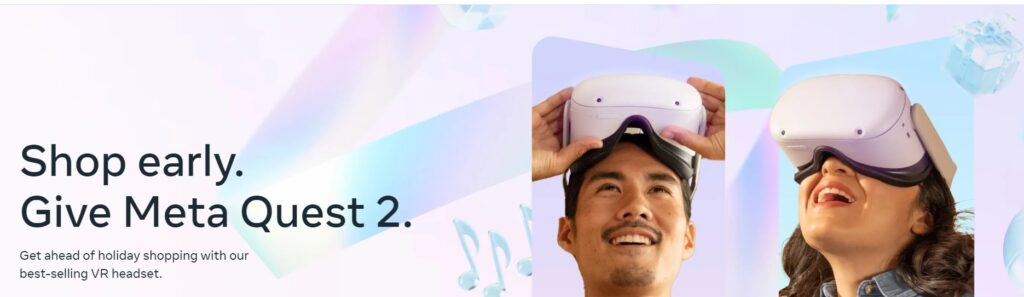
Down below, we have discussed the solution in step-by-step detail.
1. Transfer video files from your PC
If you’re trying to transfer video files from your PC to your Meta Quest 2, one of the easiest ways to do this is by copying or moving the file to the Movies folder on your headset.
This will allow you to access your video content directly from your Meta Quest 2 without having to transfer it back and forth between your PC and headset.
2. open the Oculus Quest 2 and set the set “sleep” option for 4 hours
If you’re having trouble transferring large MP4 files to your Meta Quest 2, there are several steps you can take to fix the issue.
One of these steps is to adjust the sleep timer on your headset.
By default, the Meta Quest 2 will go into sleep mode after a few minutes of inactivity, which can interrupt file transfers and other tasks.
To prevent this from happening, you can set the sleep option to a longer period of time.
To set the “sleep” option to 4 hours on your Oculus Quest 2, you can follow these steps:
- Turn on your Oculus Quest 2 and put it on.
- Press the Oculus button on your right Touch controller to open the Quick Settings menu.
- Click on the “Settings” icon at the bottom of the menu.
- Scroll down and click on “Device“.
- Click on “Power“.
- Click on “Sleep“.
- Select “4 hours” from the options.
3. Restart the Oculus Quest 2
If this error still persists you should try restarting your headset. This can help clear any temporary glitches that may be causing the games to crash.
This can help to clear any temporary issues or glitches that may be preventing your files from transferring properly.
To restart your Meta Quest 2, hold down the power button on the side of the headset until the power menu appears.
From there, select “Restart” and wait for the headset to power down and then power back up again.
Once the headset has restarted, try transferring your MP4 files again to see if the issue has been resolved.
4. Create an empty folder on the Oculus
If you’re having trouble transferring files to a specific location on your Meta Quest 2, one solution is to create an empty folder on the headset and then transfer the files to that folder.
Once the files are in the folder, you can then transfer them to the desired location using the built-in file explorer.
5. Rename the file and remove the extension part
Renaming a file and removing the extension part is another solution that can help fix issues with transferring files to your Meta Quest 2.
Sometimes, files with certain extensions may have trouble transferring or may cause errors during the transfer process.
By removing the extension, you can sometimes bypass these issues and transfer the file successfully.
To rename the file and remove the extension part, follow these steps:
- Right-click on the file you want to transfer and select “Rename“.
- Remove the extension part of the file name (e.g., “.mp4”).
- Click “Enter” to save the new name.
- Transfer the file to your Oculus Quest 2.
- Once the file is transferred, rename it back to its original name by adding the extension part back to the file name.
5. Install Xplore file browser And Use FTP
Installing the Xplore file browser on your Meta Quest 2 is another solution that can help fix issues with transferring files to your headset.
Xplore has a built-in FTP server option that you can enable to transfer files between your PC and headset using an FTP client.
6. Contact customer support
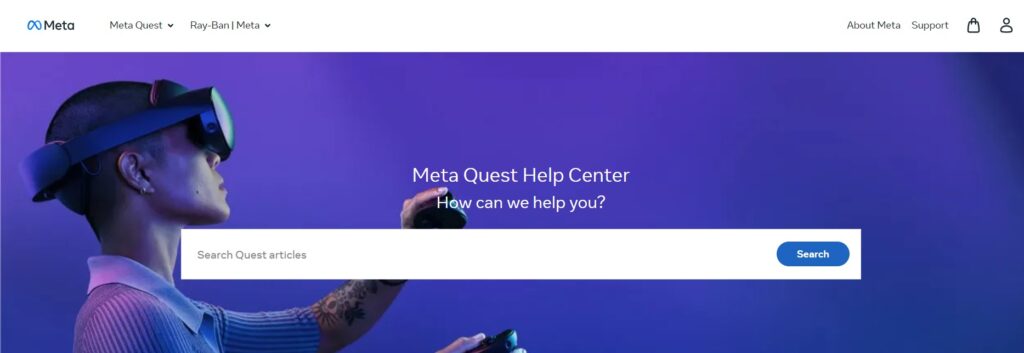
If none of the above steps work, contact customer support for further assistance. You can find contact information on the Meta website or in the Meta Quest app.
