Is your Ultra Mobile data not working? Are you unable to text, use the data services, stream videos, or use the internet on your phone?
Ultra Mobile is a mobile virtual network operator (MVNO) in the United States that offers wireless phone and data services.
MVNOs are wireless service providers that lease network infrastructure from major carriers and then offer their own plans and services to customers.
Ultra Mobile primarily operates on the T-Mobile network, one of the major wireless carriers in the United States.
If the Ultra Mobile data is not working on your phone, do not worry, as there are multiple ways to fix the issue quickly.
This article will help you understand why Ultra Mobile may not be working on your phone and what steps you can take to fix the issue.
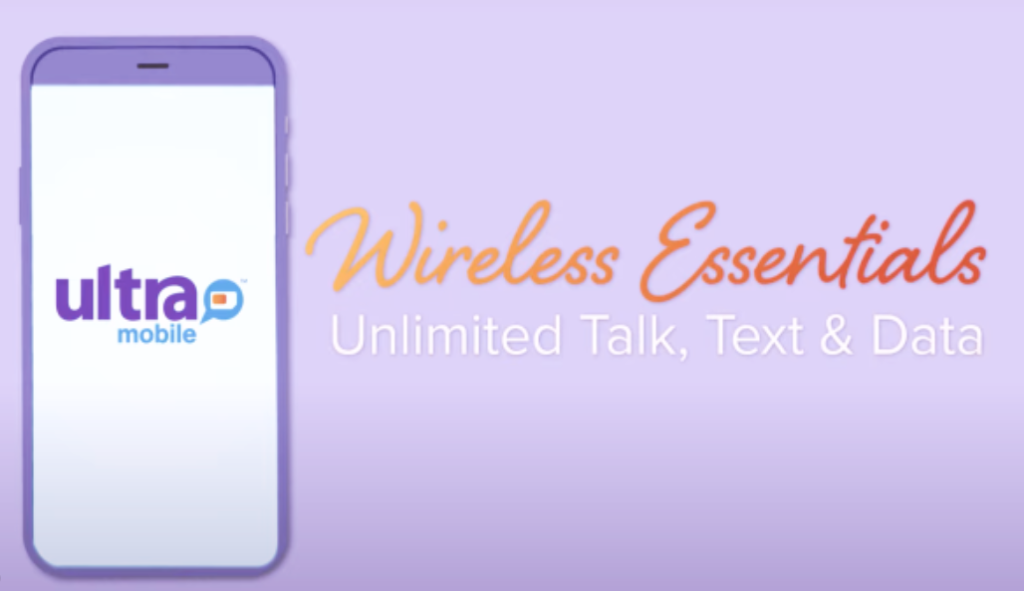
Why Is Ultra Mobile Data Not Working?
If the Ultra Mobile data is not working on your phone, it could be due to the SIM card not being inserted correctly, APN settings not being configured, or not receiving enough network coverage.
1. SIM Card Inserted Incorrectly
If the Ultra Mobile SIM card is inserted incorrectly, you will not be able to use mobile data services through the phone as the SIM card will not work. The SIM card has to be inserted into the SIM slot of your device in the correct manner.
2. Network Coverage
If you are in an area with poor or no coverage, your Ultra Mobile data may not work.
Ensure that you have a stable network connection through cellular data, as sending MMS messages, streaming videos, and surfing the net require an active data connection.
3. Incorrect Access Point Name (APN) Settings
Incorrect Access Point Name (APN) settings can prevent data from working properly. APN settings provide the required information to your device to connect it to the data.
How To Fix Ultra Mobile Data Not Working?
If the Ultra Mobile data is not working on your device, check for damage on your SIM card and insert it properly, configure APN settings, check for Ultra Mobile network coverage, and update and then restart your device to fix the issue.
1. Check And Insert the SIM Card Correctly
Make sure the Ultra Mobile SIM card is inserted correctly into your device. Open the SIM card slot of your device and ensure that you have inserted the SIM card in the right manner.
In case the SIM card is not inserted correctly, you may have Ultra Mobile data connection issues on your device.
Check your device’s user manual to ensure you are inserting it properly. If the SIM card is inserted incorrectly, reinsert the SIM card into the slot.
2. Check SIM Card for Damage
Inspect the Ultra Mobile SIM card for physical damage or signs of wear. If the SIM card is damaged, it may not function correctly. If needed, contact Ultra Mobile to request a replacement SIM card.
3. Check SIM Card Activation
Ensure that your SIM card is activated and your Ultra Mobile account is active and in good standing. An active SIM is essential for data connectivity on your device.
If your account is suspended or there are billing issues, the SIM card may not work and result in data connectivity issues. Log in to your Ultra Mobile account to check your account status.
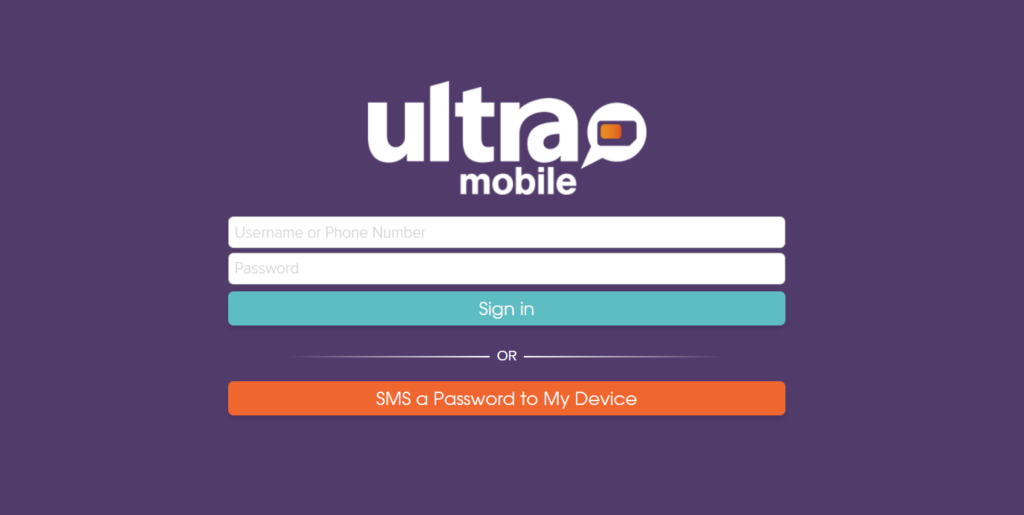
4. Verify Network Coverage
Check if you are in an area with Ultra Mobile network coverage. If you are in an area with poor or no coverage, your Ultra Mobile data may not work.
5. Configure APN Settings
The Access Point Name (APN) settings for Ultra Mobile on an Android device are essential for connecting to Ultra Mobile’s network and accessing mobile data, messaging, and other services.
If your Android device doesn’t automatically configure the APN settings, you may need to input them manually.
Follow these steps to configure your Ultra Mobile APN settings on your Android settings:
- Open the “Settings” app on your Android device.
- Scroll down and tap on “Network & Internet” or a similar option, depending on your Android version.
- Tap on “Mobile network” or “Cellular network,” then select “Advanced.”
- Tap on “Access Point Names.”
- Tap the “+” or “Add” button to create a new APN profile. Set other fields as per the details mentioned below:
- Name – Ultra
- APN – Wholesale
- Proxy – (leave blank)
- Port – (leave blank)
- Username & Password – (leave blank)
- Server – (leave blank)
- MMSC – http://wholesale.mmsmvno.com/mms/wapenc
- Multimedia message proxy – (leave blank)
- Multimedia message port – 8080
- MCC – (do not change default value)
- MNC – (do not change default value)
- Authentication Type – (leave blank)
- APN Type – default,supl,mms,ia
- APN Protocol – IPv4/IPv6
- APN Roaming Protocol – IPv4/IPv6
- MVNO type – GID
- MVNO value – (do not change default value)
To configure the Access Point Name (APN) settings for Ultra Mobile on an iOS device (iPhone or iPad), follow these steps:
- Open the “Settings” app on your iOS device.
- Scroll down and tap “Cellular” or “Mobile Data,” depending on your iOS version and location.
- Tap “Cellular Data Options” or “Mobile Data Options.”
- Tap “Cellular Data Network.”
- Under the “Cellular Data” section, enter the following Ultra Mobile APN settings:
- Cellular Data: wholesale
- MMS: wholesale
- MMSC: http://wholesale.mmsmvno.com/mms/wapenc
- MMS Proxy: Leave this field blank
- MMS Max Message Size: 1048576
- MMS UA Prof URL: http://www.apple.com/mms/uaprof.rdf
- Scroll down to the “Personal Hotspot” section. If you don’t see this section, that’s okay. If you do see it, enter the same “Cellular Data” settings for “Personal Hotspot.”
- Once you’ve entered the APN settings, tap the “Cellular” or “Mobile Data” button at the top of the screen to go back.
- Now, turn off your device completely and then turn it back on. This will ensure the new APN settings take effect.
- After your device restarts, test your data connectivity by opening a web browser or an app that requires an internet connection.
Your iOS device should now be configured with the correct Ultra Mobile APN settings, allowing you to use mobile data, send MMS messages, and use other mobile services.
Additionally, remember that APN settings may change over time, so it’s essential to ensure you have the most up-to-date settings for your specific location and Ultra Mobile plan.
6. Restart Your Device
Sometimes a simple restart function on your device can fix loading or formatting issues while trying to use the Ultra Mobile data.
Close and then shut down your device. Wait for about 2 minutes at least and then restart your device. Open the device and then try to use data services using the Ultra Mobile data.
7. Check For Updates On Your Device
Checking for updates on your device, whether it’s a smartphone, tablet, computer, or any other electronic device, ensures that you have the latest software, features, and security improvements.
Follow these steps to check and update your iOS device (iPhone or iPad):
- Open the “Settings” app.
- Scroll down and tap “General.”
- Tap “Software Update.” If an update is available, you can tap “Download and Install.”
Follow these steps to check and update your Android device:
- Open the “Settings” app.
- Scroll down and tap “System.”
- Tap “Software Update” or “System updates.” The wording may vary depending on your device.
- Tap “Check for updates.” If an update is available, follow the on-screen instructions to download and install it.
8. Contact Ultra Mobile Customer Service
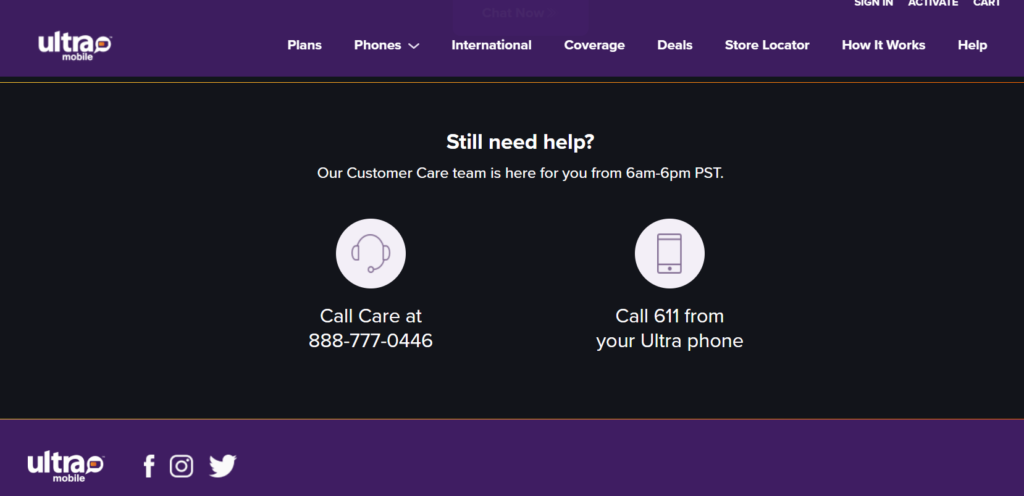
If none of the fixes above work for you, contact Ultra Mobile customer service to solve your issue. There might be some other underlying problem due to which you might be unable to use the Ultra Mobile data services.
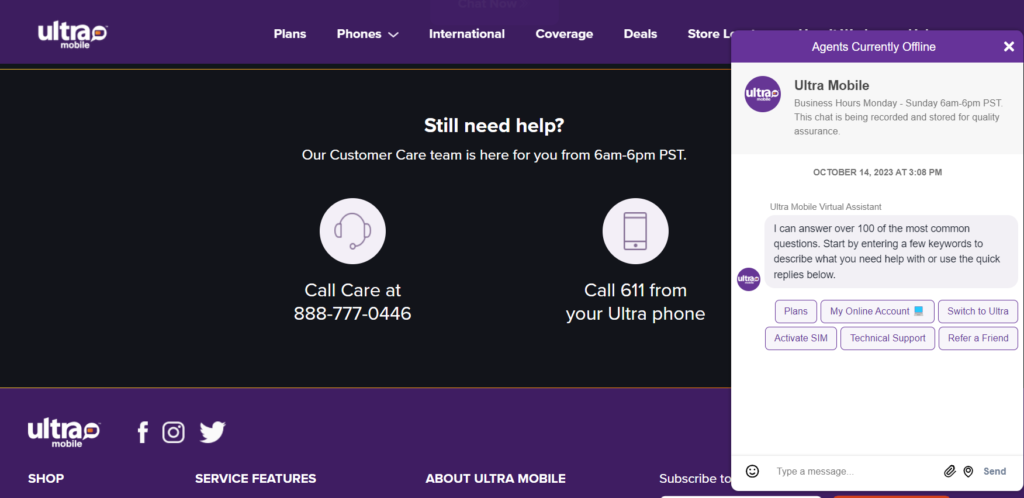
You can contact them by dialing either 611 or 888-777-0446. Additionally, you can also chat online with a live agent on their website.
