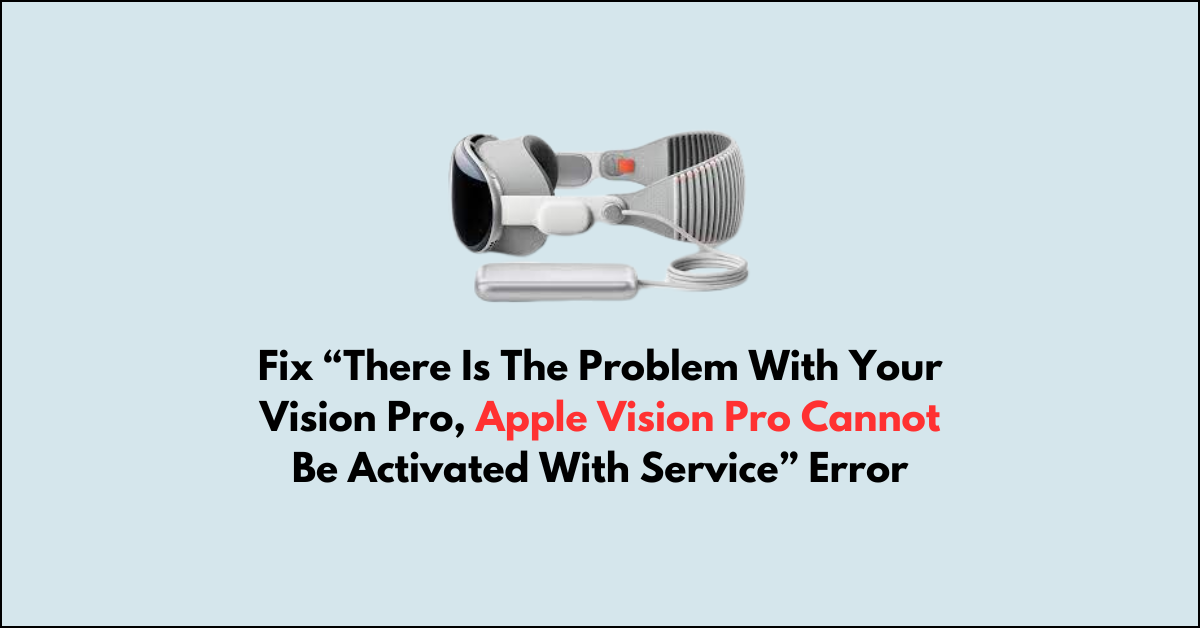If you’ve encountered the frustrating “There is the problem with your vision pro, apple vision pro cannot be activated with service” error, you’re not alone.
This error message can be a roadblock when trying to activate your Apple Vision Pro.
However, there are steps you can take to resolve this issue and get your device up and running smoothly.
In this blog post, we’ll explore some effective solutions to fix this error and get your Apple Vision Pro activated without any hassle.
How To Fix “There Is The Problem With Your Vision Pro, Apple Vision Pro Cannot Be Activated With Service” Error?
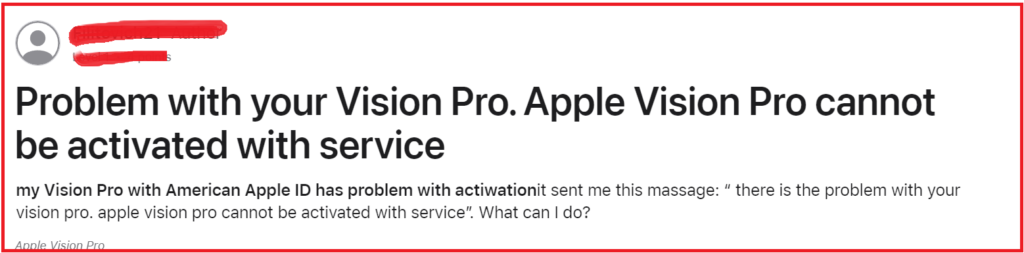
To fix the issue, restart or reset your Apple Vision Pro, update your Apple Vision Pro software, check for hardware issues. Additionally, you can re-calibrate optic ID, and reset face ID.
1. Restart or Reset Your Apple Vision Pro
If you’re encountering the “Apple Vision Pro cannot be activated with service” error, the first step is to try restarting or resetting your device. This can resolve temporary glitches that might be causing the issue.
- To restart your Apple Vision Pro:
- Press and hold the Digital Crown and top button until the Power off slider appears.
- Drag the onscreen slider to the right to turn off the device.
- Once the screen is dark, press and hold the top button to turn the device back on.
- Wait for a tone, indicating the Apple Vision Pro is ready to use.
- To reset your Apple Vision Pro
- Press and hold both the top button and the Digital Crown for at least 10 seconds.
- Release both buttons when the Apple logo appears.
2. Update Your Apple Vision Pro Software
Outdated software can sometimes lead to activation issues. Ensuring your device is up to date is a critical step.
To update Apple Vision Pro automatically:
- Open Settings > General > Software Update > Automatic Updates.
- Enable ‘Download visionOS Updates‘ and ‘Install visionOS Updates‘.
For manual updates:
- Go to Settings > General > Software Update.
- Follow the prompts if an update is available.
3. Check for Hardware Issues
Physical obstructions or damage can interfere with the activation process. Inspect your device for any potential problems.
- Examine the camera lens for any obstructions or damage.
- Make sure there is no debris or dirt blocking the sensors.
- Clean the camera lens and sensors using a soft, lint-free cloth.
4. Re-Calibrate Optic ID
If the activation issue is related to biometric identification, re-calibrating your Optic ID might help.
- Open the Vision Pro app on your device.
- Follow the on-screen instructions to initiate the Optic ID calibration process.
- Hold your device at arm’s length and position your face within the on-screen frame.
- Follow the prompts to move your head slightly to capture different angles of your iris.
- Once the calibration process is complete, the Optic ID should be re-calibrated and ready for use.
5. Reset Face ID
Resetting Face ID can sometimes resolve activation issues related to biometric security features.
- Open the Settings app on your Apple Vision Pro.
- Tap on “Optic ID & Passcode.“
- You will be prompted to enter your passcode.
- After entering your passcode, you will see the option to “Reset Optic ID.” Tap on this option.
- After resetting, you’ll have the option to set up Face ID again. Tap “Set Up Face ID” and follow the on-screen instructions to complete the process.
6. Contact Apple Support
If the above steps do not resolve the issue, it may be necessary to get professional help.