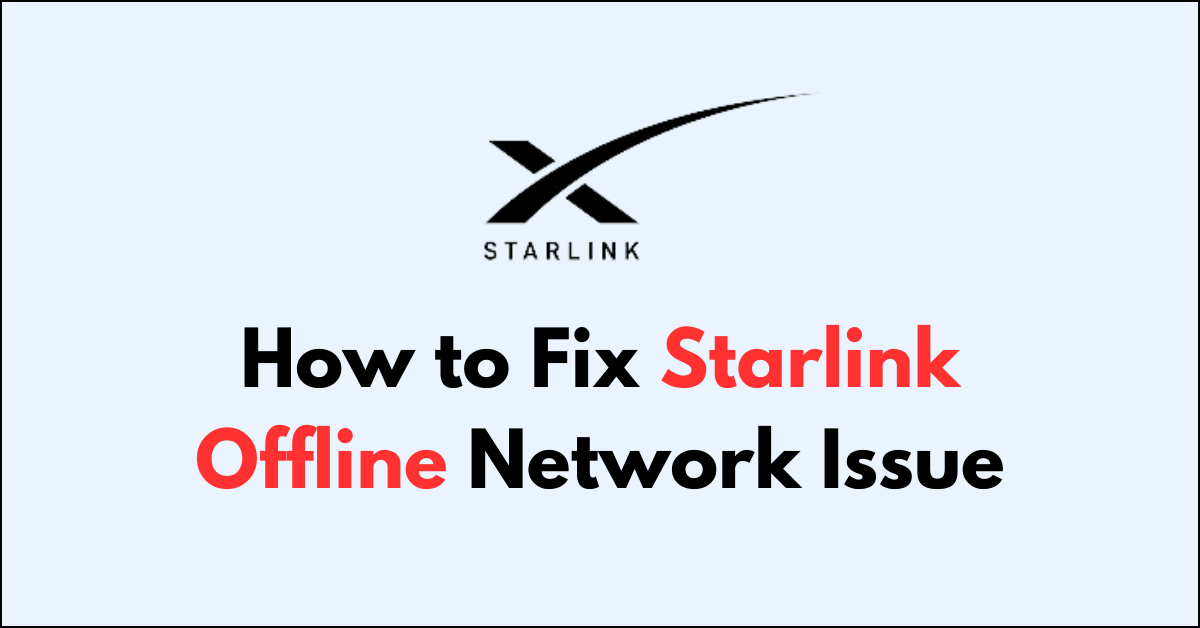Starlink is a satellite internet service that provides reasonably stable internet connections in most areas. However, there may be times when Starlink is connected, but there is no internet.
If you find that Starlink is offline on your app, the device disconnected from the Starlink satellite and searching for a signal to reconnect it.
If you have a bad weather condition or a misaligned antenna might interrupt the signal flow from Starlink satellite and you will get Starlink network issue every minute.
In this guide, you can try several possible fixes and resolve the Starlink offline network issue.
What Causes The Starlink Offline Network Issue
1. No Coverage
Since Starlink is in its early stage of development, the coverage may not be available at the moment.
2. Obstructions
Objects like trees or buildings blocking the path between the dish and the satellite can disrupt the signal.
3. Network Outages
Service interruptions within the Starlink network, possibly due to maintenance or technical issues, can lead to connectivity problems.
4. Equipment Issues
Problems with the dish alignment, cable damage, or hardware faults can also cause a lack of internet connectivity.
5. Dish Misalignment
If the Starlink dish is not properly aligned, it may not be able to establish a strong connection with the satellite network, leading to no internet connection
How to Fix Starlink Offline Network Issue
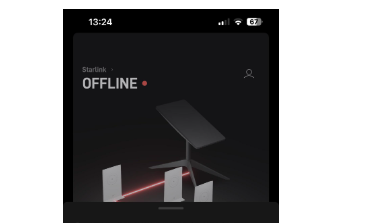
First check for service notification, verify the connections and realign the dish. Then, power cycle the connection, try after sometime and check the firmware update. Finally, consider factory resetting Starlink.
1. Check the Starlink app for alert messages
Begin by checking the Starlink app for alert messages. Remember, being connected only means your device is talking to your router and your router is connecting to the Starlink dish. If there is an alert message, follow the instructions provided.
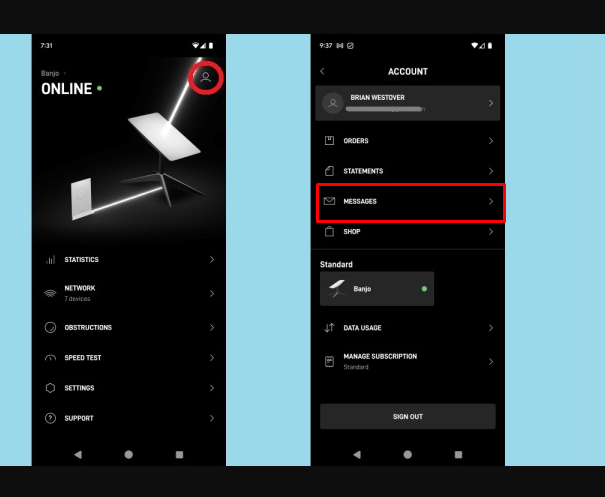
- Open the Starlink App on your smartphone or tablet
- Click on “User Icon” at the right corner of the screen
- Select “Messages” to see any alerts.
If you are using the browser you can use the following link to access the message using the Starlink page: http://192.168.100.1 or dishy.starlink.com.
2. Check for loose or broken connections
A faulty Starlink cable is a common issue. The cable may get damaged or worn out over time, leading to a weak or no connection. Check all the connections and cables to ensure they are secure and undamaged.
- Check the connections between the router and the dish
- Check for adopters and lines between the router on the ethernet node.
3. Starlink Dish Realignment
Make sure your Starlink dish is properly aligned. Obstructions or misalignment can prevent it from connecting to the satellite network.
Finding a spot with a clear line of sight to the nearest satellite is crucial for a strong connection. After choosing the ideal location, install the equipment and turn on the power to allow the dish to automatically align itself.
Monitor the signal strength; if poor signal was the main issue, adjusting the dish’s position should establish a better connection.
4. Check For Power Outage
If you don’t have a proper power supply, the device might cause an error for Starlink network issues every minute. Make sure you have the right power supply and check with an alternate power outlet if needed.
5. Try Connecting With Starlink After Sometime
You have to understand that Starlink is in its early stage of development and it is in the testing phase, it is common to face such errors. The Starlink coverage is not available in all places at all times.
It takes up to 12 hours for the device to optimise the connection. Even if the device is disconnected, it keeps searching for a signal and connects immediately once the signal is detected. You can wait and try after some time.
6. Power cycle the Starlink router
Power cycling can clear any temporary glitches and issues related to connections.
- Turn off and unplug the router and dish.
- Wait 15-30 minutes to allow the router and dish to power down completely.
- Then plug them back in and turn them on.
- Also, turn off your connected devices. Unplug them if needed. Wait for 1 minute. Then power them back on.
- Rebooting the system fresh can resolve bugs and get your Starlink working again.
You can also Reboot the Router Via App
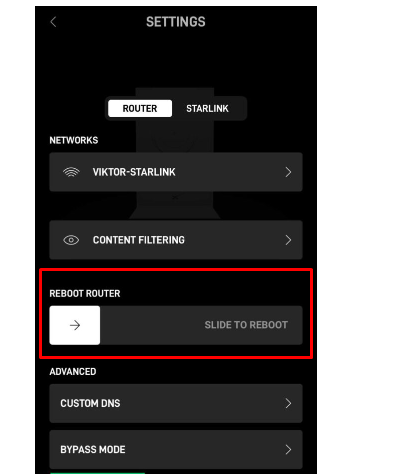
- Open the Starlink App and click on “Settings“
- Click on the “ROUTER” tab and swipe the arrow mark to the right on “SLIDE TO REBOOT“
- Again Click on “STARLINK” and repeat the previous step.
7. Update the Starlink firmware
Starlink will update the firmware automatically and there is no option to update it manually. Also, note that not all Starlink devices will get the update same time. The Starlink pushes the update in batches and the devices get updated overnight.
To find out the current firmware or software version of your Starlink dish,
- Open the Starlink App and scroll down to the bottom to access the “Advanced” section.
- Here, you’ll see the software version detailed under the Starlink section, specifically marked as “Software.“
- To determine when the last firmware update took place, check the Uptime statistic. Since the Uptime counter resets with each firmware update, this will indicate the last update time
8. Factory reset the Firmware router And Dish
When you perform a factory reset on the Starlink router, the router is restored to its original factory settings, erasing all customized configurations and returning it to the state it was in when it was first purchased. This process clears the cache and can potentially improve the router’s performance
To factory reset your Starlink router, follow the instructions in the Starlink app:
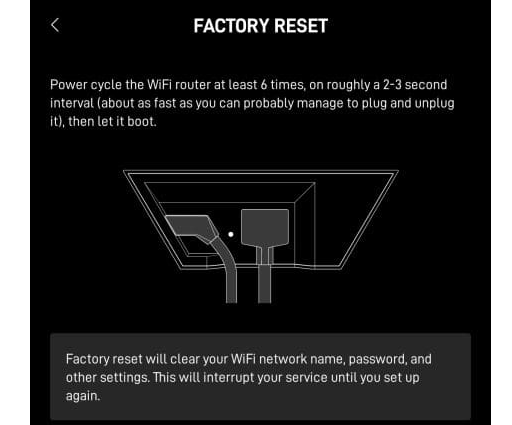
- Open the “Starlink App” and make sure you are online
- Go to “Settings“
- Scroll down and Select “Factory Reset“
- Swipe the “SLIDE TO FACTORY RESET” arrow to the right.
- Click “OK” to confirm the action.
- Now unplug and plug the power cord six times continuously with a time interval of 2 to 3 sec. The action will reset the power flow inside the router.
- Click on “Starlink Wifi” and click on “Starlink Network” on the app. Configure the WiFI by setting the name and Password.
To reset the Starlink Circular Dish

- You will find a Reset button at the bottom of the dish.
- Press and hold the button on the bottom of the router until the adjacent light turns blue, then release the button.
- Wait some time, until the process to complete and boot up again.
- Now open the app and set up the new connection.
To reset the Starlink Mesh Node
If you are using a mesh node as well, follow the steps to factory reset the mesh node.
- Unplug the power cable from your Starlink router.
- Wait for about 10 seconds.
- Plug the power cable back into the router.
- Repeat steps 3 more times, for a total of six power cycles.
- After the final cycle, leave the router unplugged for 15 minutes.
- Reconnect the power cable and allow the router to boot up, which may take a few minutes.
- On your phone, go to WiFi settings and connect to the network named as “STARLINK.“
- Open the Starlink app and use it to set your preferred WiFi name and password.
9. Contact Starlink Support
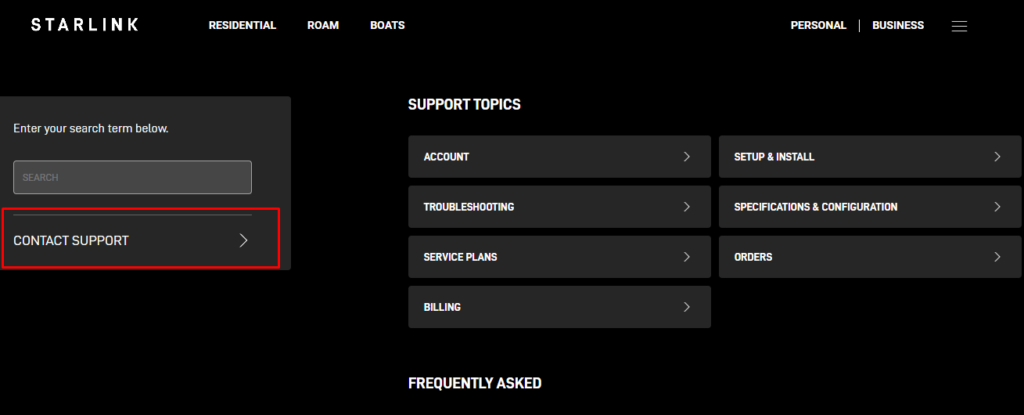
If you’ve tried all troubleshooting steps and still have no internet, contact Starlink support through the app for further assistance