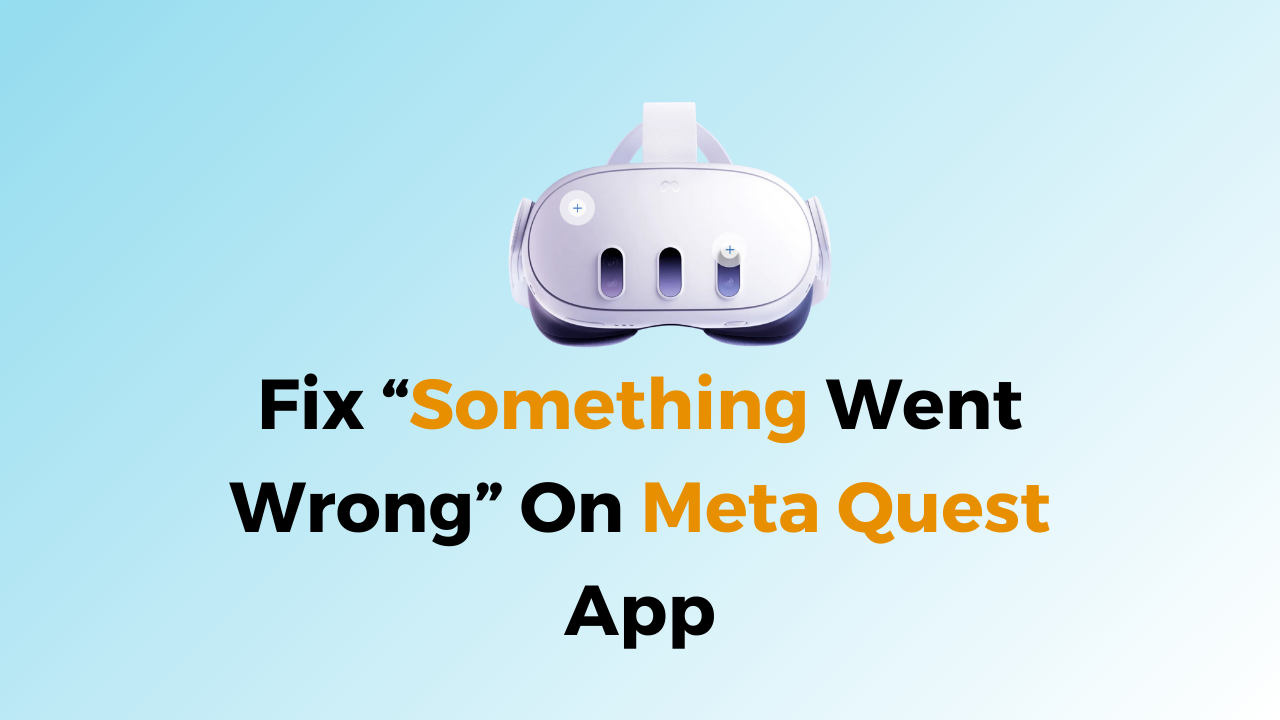Meta Quest is a popular virtual reality headset that has revolutionized the way we experience immersive gaming and entertainment. However, like any other technological device, it is not immune to glitches and errors. One common issue that users face is the “something went wrong” error on the Meta Quest app. The full error message usually reads: “Something went wrong This may be because of a technical error that we are working to get fixed.”
This error can be frustrating and prevent users from accessing their favorite apps and games. In this article, we will discuss some effective solutions to fix the “something went wrong” error on the Meta Quest app and get you back to enjoying your virtual reality experience.
How to Fix “Something Went Wrong” on Meta Quest app
To resolve the issue of “Something Went Wrong” on Meta Quest, you should check your internet connection, then check if Meta Quest is facing any server issues, try restarting the device, log out and log back in, ensure that the app is up to date, uninstall and then reinstall the app.
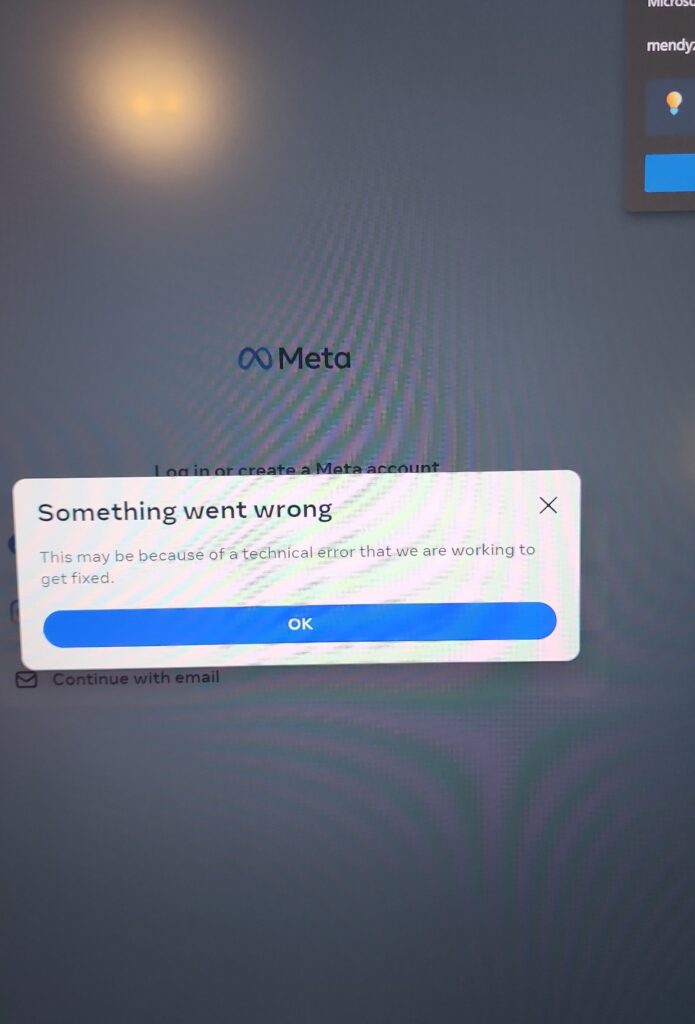
Down below, we have discussed the solution in step-by-step detail.
1. Check Your Internet Connection
One of the most common causes of the “Something Went Wrong” error on the Meta Quest app is a poor internet connection. Make sure your device is connected to a stable and reliable Wi-Fi network.
Here are the Steps to Check Your Internet Connection:
- Turn off your router or modem, wait for a few seconds, and then turn it back on.
- If the problem persists, you can reset your network settings on your device. Go to the network settings menu and look for an option to reset or restart network settings.
- Try connecting your device to a different Wi-Fi network or switch to a cellular data network to see if the issue is specific to your current network.
- If possible, try connecting to the internet using a different device, such as a smartphone or tablet, to see if the issue is specific to your device.
2. Check Meta Quest Server Status
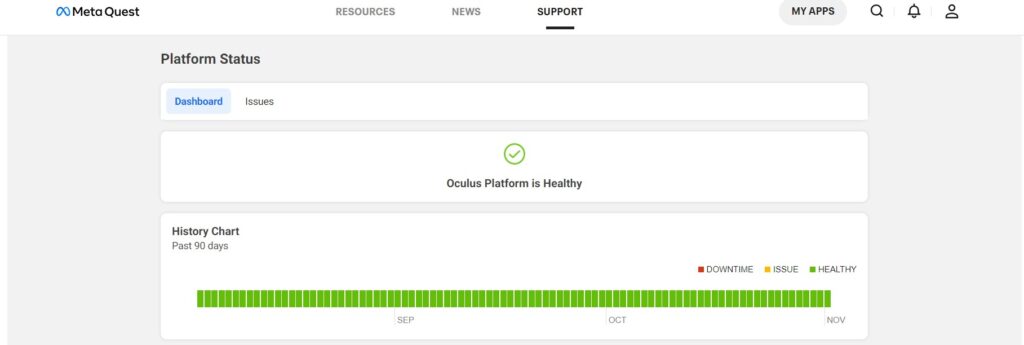
Sometimes, the “Something Went Wrong” error on the Meta Quest app may be caused by server issues.
You can check the status of Meta Quest servers by visiting the official Meta Quest website or by using a third-party website like Downdetector. If the servers are down, you may need to wait until they are back up and running before you can use the app.
3. Restart The Meta Quest
Another simple solution to fix the “Something Went Wrong” error is to restart your Meta Quest device. To do this, hold down the power button on the headset until the power menu appears. Select “Restart” and wait for the device to restart. This can often solve any temporary glitches or bugs that may be causing the error.
4. Log Out and Log Back In
Sometimes, logging out of your account and logging back in can help fix issues with the Meta Quest app. Try logging out and then logging back in again.
5. Check For Software Updates
Another reason why you may be experiencing the “Something Went Wrong” error is that your Meta Quest device or app is not up to date. Check for any available software updates by going to your device’s settings and selecting “Software Update.” If there are any updates available, download and install them.
Here are the steps to update the Meta Quest App For Android:
- Open the Google Play Store on your Android device.
- Search for the Meta Quest app.
- If there is an update available, you will see an “Update” button next to the app name.
- Tap on the “Update” button to update the app to the latest version.
Here Are The Steps To Update The Meta Quest App For iOS:
- Open the App Store on your iPhone.
- Search for the Meta Quest app.
- If there is an update available, you will see an “Update” button next to the app name.
- Tap on the “Update” button to update the app to the latest version.
6. Uninstall And Reinstall The Meta Quest App
If none of the above solutions works, try uninstalling and reinstalling the Meta Quest app. This can help fix any issues that may be related to the app’s installation or configuration.
To uninstall and reinstall the Meta Quest app on Android:
- From your phone’s home screen, go to Settings.
- Tap Apps.
- Scroll down and tap the Meta Quest app.
- Tap Uninstall.
- Once the app is uninstalled, go to the Google Play Store.
- Search for “Meta Quest” and tap Install.
- Once the app is installed, open it and log in to your account.
To Uninstall And Reinstall The Meta Quest App On iOS:
- Press and hold the Meta Quest app icon until it starts to jiggle.
- Tap the “x” in the top left corner of the app icon.
- Tap Delete when prompted.
- Once the app is uninstalled, go to the App Store.
- Search for “Meta Quest” and tap Get.
- Once the app is installed, open it and log in to your account.
7. Contact Customer Support
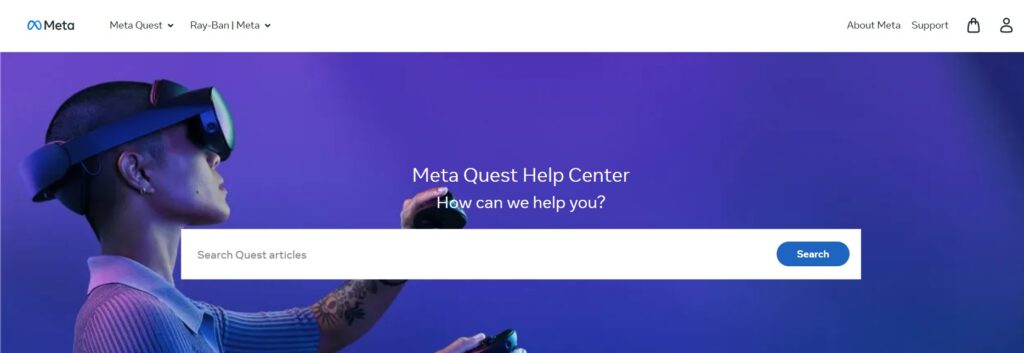
If none of the above solutions work, you may need to contact Meta Quest customer support for further assistance. They may be able to diagnose the issue and provide a solution that works for your specific device and situation.