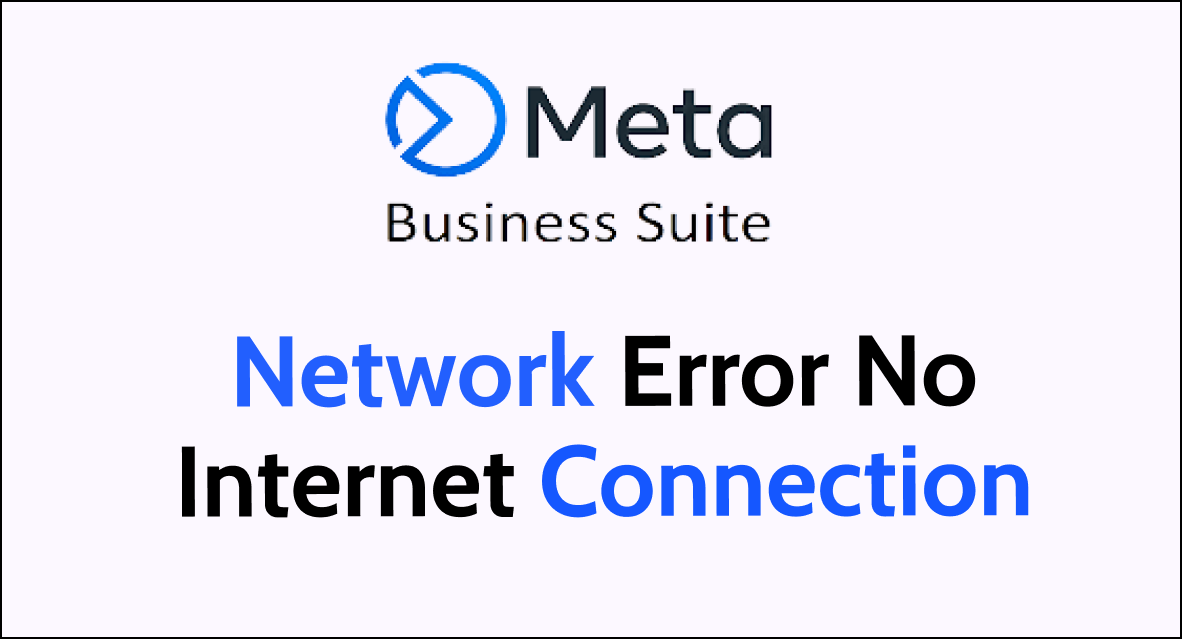When managing your business’s online presence, encountering a “Network Error no internet connection” message in the Meta Business Suite app can be frustrating.
Fortunately, there are several troubleshooting steps you can take on both Android and iOS devices to resolve this connectivity problem. This guide will walk you through various solutions to get your Meta Business Suite back online and keep your business’s digital operations running smoothly.
What are the Reasons for “Network Error no internet connection” in Meta Business Suite?
There can be several reasons for “Network Error no internet connection” in Meta Business Suite as we have listed below in detail.
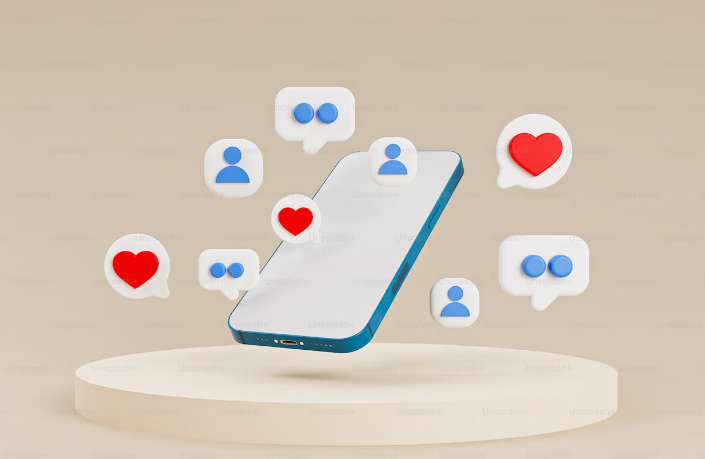
1. Incorrect Network Settings
Sometimes the network settings on a your device can become corrupted or improperly configured, leading to internet connection issues. Due to an unstable internet connection, you can also have no internet connection in Meta Business Suite.
A weak Wi-Fi signal can cause intermittent connectivity issues. you should ensure that you are within a good range of the Wi-Fi router, and that there are no physical obstructions causing signal degradation.
2. Outdated Application
An outdated version of the Meta Business Suite app may have compatibility issues with the device’s operating system. You should check for and install any available updates for the app.
3. Server Downtime
Occasionally, Meta’s servers may be down for maintenance or experience unexpected issues, causing a network error for users. You can check online for any official announcements regarding server status.
4. Data Cache Issues
Corrupted or overloaded app data caches can lead to app performance issues, including network errors. Clearing the cache in the application settings may resolve the issue.
5. Conflicting Applications
Some applications on a device may conflict with the Meta Business Suite app, leading to network connectivity problems.
You might need to identify and temporarily disable such apps to see if the error persists.
6. Operating System Issues
At times, there may be an issue with the smartphone’s operating system that affects internet connectivity. Keeping the device’s OS up to date can prevent these issues.
How to Fix “Network Error no internet connection” in Meta Business Suite (Android & iPhone)?
To fix the “Network Error no internet connection” in Meta Business Suite, you will have to check the internet connection, restart Meta Business Suite, and update it to the latest version.
Additionally, you can also disable your battery-saver mode and clear the cache of the Meta Business Suite app on your device.
1. Check Internet Connection
To check your internet connection, you can follow these general steps:
- Test Connectivity:
- Open a web browser.
- Try to navigate to a website or perform a search.
- If the page loads, your internet connection is working.
- If the page does not load, there may be an issue with your connection.
If your internet connection is not working, you may need to perform a hard reset on your router. Here are the general steps to hard reset most routers:
- Locate the Reset Button: Find the reset button on the router. It’s usually a small, recessed button that you’ll need a paperclip or pin to press.
- Press and Hold the Reset Button: With the router powered on, use the paperclip or pin to press and hold the reset button. You’ll typically need to hold it for about 10 seconds, but this can vary depending on the router model.
- Wait for the Router to Restart: Release the reset button and wait for the router to fully reset and power back on. This may take a few minutes.
- Reconfigure Your Router: After a hard reset, your router will be reset to its factory default settings. You will need to reconfigure your network settings, including the Wi-Fi network name (SSID) and password.
2. Restart the Meta Business Suite
Fully close the Meta Business Suite app and then wait for some time. Now, reopen the app to refresh the connection. Check whether that solves the issue.
3. Restart the Device
Power off the device by pressing the power button and selecting the power off option from there. Wait for a minute before turning it back on, then try accessing the Meta Business Suite app again.
4. Update the Meta Business Suite App
Visit the App Store (iPhone) or Google Play Store (Android) to check whether any updates are available. Search for the Meta Business Suite app and tap ‘Update‘ if available.
5. Clear Cache for Meta Business Suite
Make sure to clear the cache if you are having any connection issues or seeing no internet connection in the Meta Business Suite app when opening it.
For Android:
- Open the Settings app on your Android device.
- Scroll down and tap on Apps or Application Manager (this may vary depending on your device).
- Find and tap on the Meta Business Suite app from the list of installed apps.
- Tap on Storage.
- You will see two options: Clear Data and Clear Cache.
- Tap on Clear Cache to clear just the cache.
- If you want to clear all data, which will log you out and reset the app to its initial state, tap on Clear Data.
For iPhone:
- Press and hold the Meta Business Suite app icon on your home screen until it starts to jiggle.
- Tap the X that appears on the top of the app icon or the “-“ button depending on your iOS version.
- Confirm you want to delete the app.
- Go to the App Store, search for the Meta Business Suite app, and reinstall it.
6. Uninstall and Reinstall the Meta Business Suite App
Uninstall the Meta Business Suite app from the device. Press and hold the app and then select Uninstall or X to uninstall it. Now, reinstall it from the Play Store or App Store.
7. Check for OS Updates
Make sure that you have your OS updated before you try to open Meta Business Suite, as an outdated OS can cause connection issues.
For iPhone: Go to Settings > General > Software Update.
For Android: Go to Settings > System > Advanced > System Update.
8. Disable Battery Saver
Battery-saver modes can restrict background data usage, which might affect the app’s connectivity. You should check whether the battery saver mode is enabled and if it is enabled then make sure to disable it and you should not have any internet connection issues.
9. Correct Date and Time on Your Device
Incorrect date and time settings can cause issues with network connectivity. Ensure your device’s settings are accurate.
For Android devices follow the steps below,
- Open the Settings app on your Android device.
- Scroll down and tap on System (in some cases, this might be directly available as “Date & time” under Settings).
- Tap on Date & time.
- Toggle off Automatic date & time and Automatic time zone if they are enabled.
- Tap on Set date to change the date, adjust as necessary, and then tap OK or Done.
- Tap on Set time to change the time, adjust as necessary, and then tap OK or Done.
- If you need to change the time zone, tap on Select time zone and choose the correct time zone from the list.
For iPhone devices, follow these steps:
- Go to the Settings app.
- Scroll down and tap on General.
- Tap on Date & Time.
- Toggle off Set Automatically.
- Tap on the current date and time to adjust them manually. Use the date picker to set the correct date and time.
- If you need to change the time zone, tap on the Time Zone field and enter the name of a city with the time zone you want to use, then select it from the list.
10. Contact Support of Meta Business Suite

If problems persist, contact Meta support through the ‘Help‘ section in the app or the Meta Business Suite website.