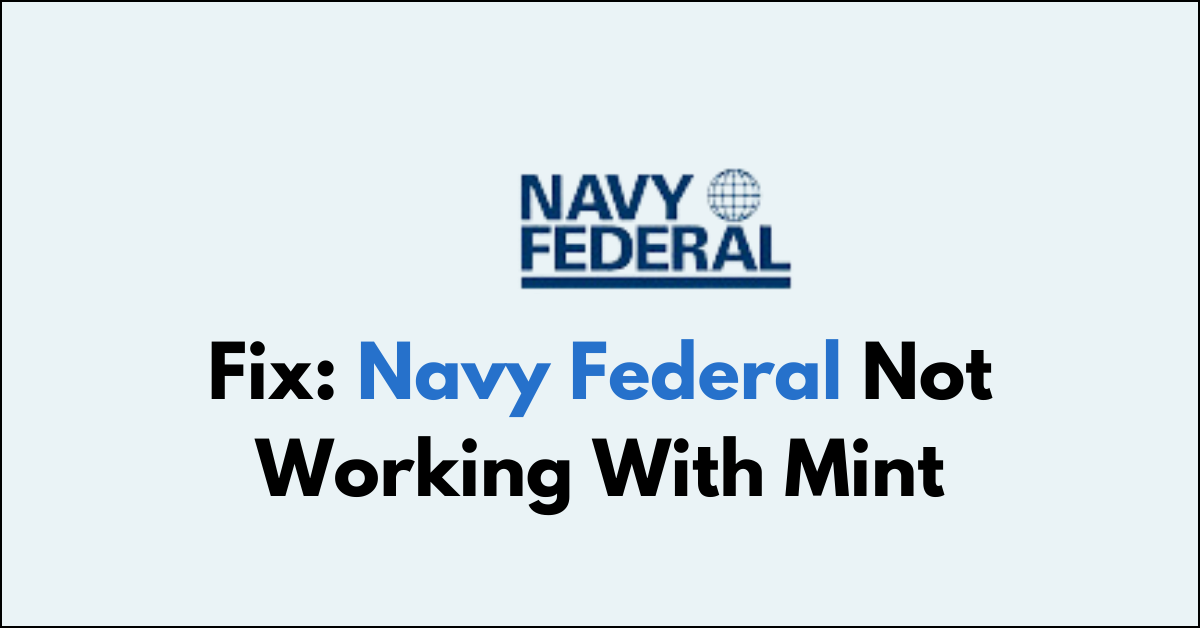Is Navy Federal Not Working with Mint?
Experiencing difficulties with your Navy Federal Credit Union (NFCU) account in Mint can be a source of frustration, especially when you rely on the app for budgeting and tracking your finances.
If NFCU isn’t syncing or working correctly with Mint, here are some steps you can take to fix the issue.
The issue usually arises if either of the parties updates their policies and the action required to update the changes.
In this blog, let’s see the step-by-step guide to fixing the issue.
Why Navy Federal is Not Working With Mint?
If your Navy Federal Credit Union (NFCU) account is not working with Mint, it could be due to several reasons:
1. Technical Issues
There could be technical glitches or temporary connectivity problems between Mint’s service and NFCU’s systems.
2. Maintenance or Updates
Either service could be undergoing maintenance or updates that temporarily disrupt the connection.
3. Incorrect Login Credentials
If you’ve entered your NFCU login information incorrectly in Mint, the service won’t be able to access your account.
4. Changes in Terms of Service
Sometimes, changes to the terms of service or privacy policies of either NFCU or Mint could affect how they interact and share data.
How to Fix Navy Federal Not Working With Mint
To resolve the issue, first, check for any service outages, clear your browser’s cache, and refresh the account. If it is an app, update it to the latest version, and try adding and readding the NFCU.


1. Check for Service Outages
Before diving into more complex troubleshooting, it’s essential to check if there are any reported outages or maintenance activities from either Mint or NFCU.
Service outages are common and could be the reason why your account isn’t syncing. Check the status pages or social media channels of both services for any announcements.
2. Update Your Credentials
If you’ve recently changed your NFCU login information, make sure to update these details in Mint.
Incorrect credentials can prevent Mint from accessing your account data. Make sure you have enabled permission for Third-party sharing in NFCU.
To Enable Third-party app,
- Login NFCU account and go to “Settings“
- Click on “Privacy and Security” settings
- Enable “third-party sharing” or something similar
3. Refresh Your Account
Sometimes, the solution can be as simple as refreshing your account within Mint. Navigate to your NFCU account in the app and use the refresh option to attempt a new sync. This can often resolve temporary connectivity issues.
To update your Navy Federal Credit Union (NFCU) account information in Mint, please follow these revised steps:
- Sign into your Mint account and go to Locate your “NFCU account.” You can do this by responding to a prompt on the “Overview” screen if one is present, or by selecting ‘‘Settings’‘ and then ‘‘Accounts’‘ to find your NFCU account manually.
- When prompted, you’ll be asked to refresh your connection by using a one-time password. Follow the on-screen instructions to proceed.
- Sign in using the one-time password provided to you by NFCU. This will facilitate the update of your account information in Mint.
4. Remove and Re-Add Your NFCU Account
If refreshing doesn’t work, removing and re-adding your NFCU account can help reset the connection. To do this:
- Open Mint and go to ‘Settings.’
- Find your NFCU account and select the option to delete or remove it.
- Add your NFCU account again, ensuring you enter your current login details accurately.
5. Clear Cache and Cookies
If you’re using Mint through a web browser, clearing your cache and cookies can resolve issues related to stored data. Outdated or corrupted cache files can cause problems with website functionality.
To clear the cache on Chrome, Firefox, and Safari, follow these simple steps for each browser:
Google Chrome:
- Open “Chrome” and click on the “three-dot icon” in the top-right corner.
- Go to “More tools” > “Clear browsing data.”
- Choose the time range to clear (“All time”).
- Check the box next to “Cached images and files.”
- Click “Clear data.”
Mozilla Firefox:
- Open Firefox and click on the “three-line icon” in the top-right corner.
- Select “Settings” or “Options.”
- Go to the “Privacy & Security” panel.
- Scroll down to “Cookies and Site Data.”
- Click “Clear Data.”
- Check the box next to “Cached Web Content.”
- Click “Clear.”
Safari (for macOS):
- Open “Safari.“
- Click on “Safari” in the menu bar at the top of the screen.
- Choose “Preferences” and go to the “Advanced” tab.
- Ensure that the “Show Develop menu in the menu bar” option is checked.
- Close the Preferences window.
- Click on “Develop” in the menu bar.
- Select “Empty Caches.”
Remember to close and reopen the browser after clearing the cache for the changes to take effect.
6. Disable Browser Extensions
Browser extensions, particularly ad blockers or security-related add-ons, can sometimes interfere with the way Mint connects to NFCU.
Try disabling these extensions temporarily to see if it resolves the issue.
Google Chrome:
- Open Chrome and click the “three-dot menu” icon in the top-right corner.
- Select “More tools” and then “Extensions.”
- Find the extension you want to remove.
- Click “Remove” and confirm by clicking “Remove” again in the pop-up window.
Mozilla Firefox:
- Open Firefox and click the three-line menu icon in the top-right corner.
- Click “Add-ons and themes” or just “Add-ons.”
- Select “Extensions” from the menu on the left.
- Find the extension you wish to delete.
- Click the three-dot menu next to the extension and select “Remove.”
- Confirm the removal if prompted.
Safari (for macOS):
- Open Safari.
- Go to the “Safari” menu and select “Preferences.”
- Click on the “Extensions” tab.
- Select the extension you want to uninstall.
- Click “Uninstall.”
- Confirm the uninstallation if prompted.
7. Keep Your App Updated
Ensure that you are using the latest version of the Mint app. Developers regularly release updates to fix bugs and improve compatibility with financial institutions like NFCU.
- Go to an “App Store” or “Play Store“. Depends on your mobile
- Search “Mint app” and click on “Update.“
8. Monitor Your Account for a Few Days
After taking these steps, keep an eye on your Mint account for a few days. Sometimes it can take a little while for changes to take effect and for accounts to sync properly.
If the issue is with Mint or the NFCU side, it will be fixed automatically. Try after some time or the next day, you will see the issue is resolved automatically.
9. Contact Customer Support

If you’ve tried the above steps and still face issues, it’s time to reach out for help. Contact Mint’s customer support and NFCU for assistance. They can provide more detailed troubleshooting steps and may be able to identify and resolve the problem.