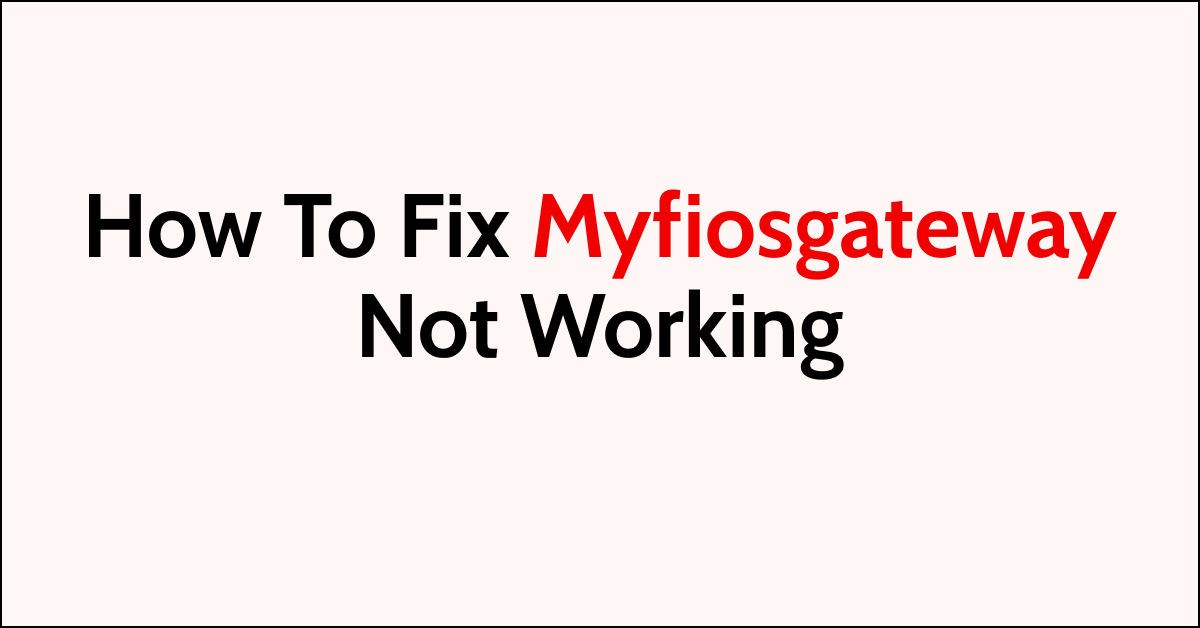Are you experiencing issues with your MyFiOS gateway and looking for ways to fix them?
It’s a common frustration when your gateway to the online world suddenly decides to take a break.
In this article, we’ll provide you with step-by-step instructions and tips to help you troubleshoot and resolve common MyFiOS gateway problems.
How to Fix myfiosgateway not working?
If you are facing an issue with the myfiosgateway, then you should try accessing the router through the IP address and make sure that all the cables aren’t damaged.

Down below, we have discussed the solution in step-by-step detail.
1. Check the Router’s IP Address
Accessing your router directly via its IP address, typically 192.168.1.1 for many routers, bypasses potential issues with DNS resolution that might occur when using the myfiosgateway.com URL.
If there’s a problem with your network’s DNS settings or if the myfiosgateway.com service is down, using the IP address allows you to reach the router’s login page directly.
2. Restart Your Gateway
A simple but often effective fix is to restart your gateway.
This can clear up temporary glitches and restore connectivity.
To do this remove the power cord from the back of the gateway or from the electrical outlet. Let the device sit for about 60 seconds.
This pause allows any residual power to drain, which can help clear the device’s memory.
Reconnect the power cord and wait for the gateway to boot up. This might take a few minutes.
3. Check Connections
Ensure all cables connected to your gateway are secure and undamaged.
When checking connections for your MyFiosGateway, it’s important to verify that the Ethernet cable is securely connected to the “Broadband” port on the back of the gateway and an available port on your router or computer.
If you are using a coaxial cable connection, make sure the coaxial cable is tightly screwed in on both the gateway and the wall outlet.
Additionally, inspect the cables for any visible signs of wear or damage, as this could impact your connection quality.
4. Configure Windows Date & Time
Incorrect date and time settings on your device can cause connectivity issues. Make sure your computer’s date and time are set correctly
To ensure proper connectivity, synchronize your computer’s clock with an internet time server, which can often correct any discrepancies that might interfere with network protocols
here are the steps to configure the Windows date and time:
For Windows:
- Right-click on the clock on the taskbar.
- Select “Adjust date/time.”
- Toggle the switch for “Set time automatically” to “On.”
- If you need to set the time manually, toggle the “Set time automatically” to “Off,” and then click “Change” under “Set the date and time manually.”
- Set the correct date and time, then click “Change” to save the settings.
For Mac:
- Click on the Apple menu.
- Select “System Preferences.”
- Click on “Date & Time.”
- If the padlock at the bottom left is locked, click it and enter your admin password to make changes.
- Check the “Set date and time automatically” box. If it’s already checked and the time is wrong, uncheck it, wait a few seconds, and check it again.
- If setting the time manually, uncheck the “Set date and time automatically” box, and then set the correct date and time.
5. Access In Incognito Mode
Try accessing the gateway using incognito mode in your browser to see if the issue is related to browser extensions or cookies
Using incognito mode will disable most browser extensions by default, which can help determine if an extension is causing a conflict with accessing your MyFiosGateway.
6. Clear cache and date
Clearing your browser’s cache and cookies can resolve issues with loading or formatting sites.
This process can also help improve browser performance by freeing up space on your computer, potentially resolving issues with the MyFiosGateway login page not displaying correctly.
Steps To Clear Browser Cache And Cookies On Google Chrome:
- Click on the three-dot menu icon in the top-right corner of the browser window.
- Select “More tools” and then “Clear browsing data.”
- In the popup window, select “Cached images and files” and “Cookies and other site data.”
- Choose the time range for which you want to clear the data (e.g., “Last hour,” “Last 24 hours,” “All time”).
- Click on the “Clear data” button.
Steps To Clear Browser Cache And Cookies On Mozilla Firefox:
- Click on the three-line menu icon in the top-right corner of the browser window.
- Select “Options” and then “Privacy & Security.”
- In the “Cookies and Site Data” section, click on the “Clear Data” button.
- Check the boxes next to “Cookies” and “Cached Web Content.”
- Click on the “Clear” button.
Steps To Clear Browser Cache And Cookies On Safari:
- In the top menu, click on “Safari” and select “Preferences.”
- Go to the “Privacy” tab.
- Click on the “Manage Website Data” button.
- In the popup window, click on “Remove All” to clear all cookies and website data.
- Confirm by clicking “Remove Now.”
Steps To Clear Browser Cache And Cookies On Microsoft Edge:
- Click on the three-dot menu icon in the top-right corner of the browser window.
- Select “Settings” and then “Privacy, search, and services.”
- Under the “Clear browsing data” section, click on the “Choose what to clear” button.
- Check the boxes next to “Cookies and other site data” and “Cached images and files.”
- Click on the “Clear” button.
7. Factory Reset Your Gateway
If none of the above steps work, you may need to perform a factory reset on your gateway.
This can usually be done by pressing and holding the reset button on the back of the device for a certain period, but keep in mind this will erase all your settings.
Here are the steps to factory reset your gateway:
- Find the reset button on the back of your gateway.
- Press and hold the reset button with a paperclip for about 10 seconds.
- Release the button and wait for the gateway to reboot, resetting it to factory settings.
8. Contact Verizon Support
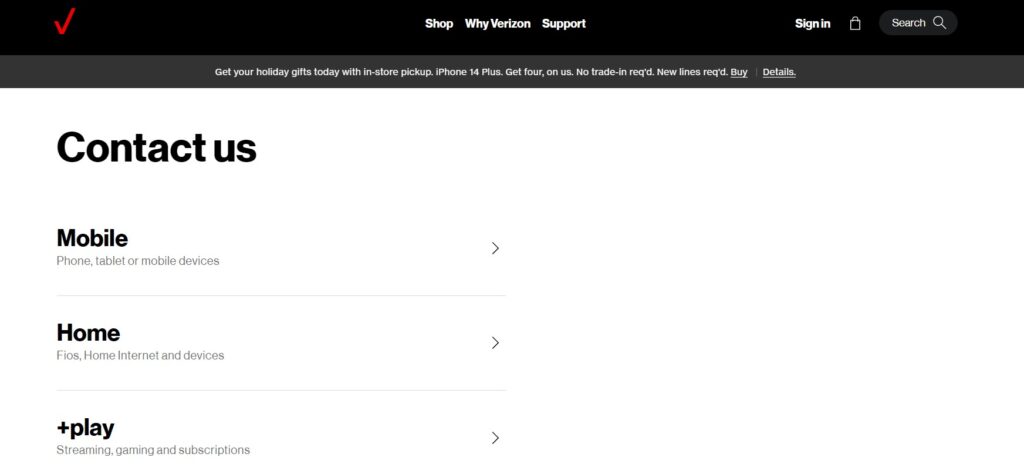
If troubleshooting steps fail to fix the problem with your MyFiosGateway, reaching out to Verizon’s customer service can provide you with professional assistance and potentially resolve issues that are beyond basic troubleshooting.
Their support team can guide you through advanced diagnostics or arrange for a technician visit if necessary.