Meta Quest 3 is a popular virtual reality headset that provides an immersive experience to its users.
However, some users have reported an issue where the headset gets stuck on a black screen, making it unusable.
This can be frustrating, especially if you are in the middle of a game or an important task.
In this article, we will discuss some of the common reasons why Meta Quest 3 gets stuck on a black screen and provide you with some effective solutions to fix this issue.
How to Fix Meta Quest 3 Stuck On Black Screen?
To resolve the issue of “Meta Quest 3 Stuck On Black Screen,” you should ensure that the headset has sufficient charge, perform a hard reboot or cold boot of the device, check that the sensor is functioning properly, and lastly, perform a factory reset.
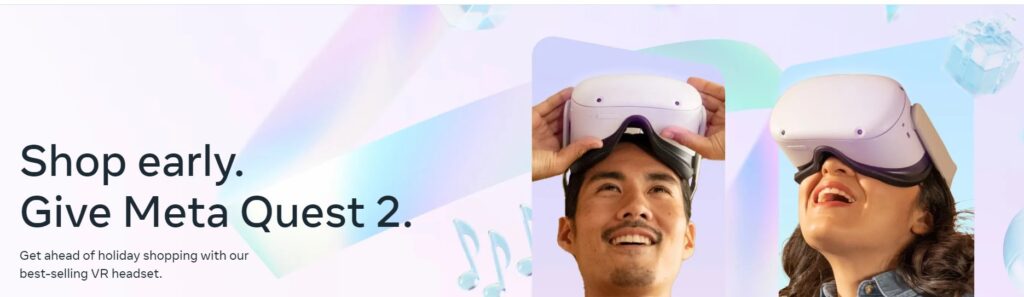
Down below, we have discussed the solution in step-by-step detail.
1. Charge Your headset
If your Meta Quest 3 is running low on battery, it may cause the black screen issue. So, make sure to charge your headset fully before using it.
You can use the charging cable that came with your device to charge it.
2. Perform a hard reboot
The first and most basic solution is to perform a hard reboot of your Meta Quest 3.
To do this, press and hold the power button on your headset until the device turns off. Then, turn it back on and check if the issue is resolved.
3. Perform a cold Reboot
You can try performing a cold reboot on your Meta Quest 3. To do this, hold down the power and volume + buttons simultaneously until the device restarts.
This process will clear the device’s memory and restart all its processes from scratch, which can help resolve software glitches and other issues.
4. Check the sensors
The sensors on the Meta Quest 3 are responsible for tracking your movements and providing an immersive virtual reality experience.
Sometimes, the rubber covers on the sensors between the lenses and the screen can become dislodged or damaged, causing the device to malfunction.
This can result in the Meta Quest 3 being stuck on the black screen problem.
To fix this issue, you can check the sensors and the rubber covers to ensure they are in place and functioning properly.
5. Perform a factory reset
If none of the above solutions works, you can try factory resetting your Meta Quest 3. This will erase all the data on your device, so make sure to back up your important files before proceeding.
To perform a factory reset on your Meta Quest 3, follow these steps:
- Open the Meta Quest app on your phone.
- Tap Devices in the bottom menu.
- Tap the headset that is connected.
- Tap More Settings.
- Tap Factory Reset.
- Confirm that you want to proceed.
6. Contact customer support
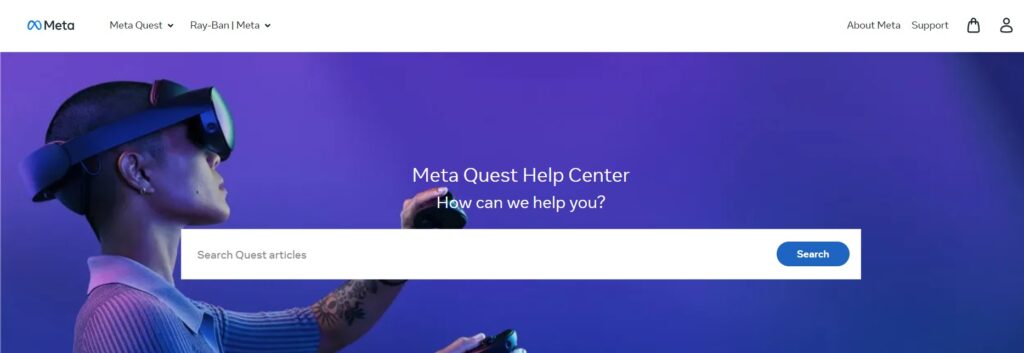
If none of the above steps work, contact customer support for further assistance. You can find contact information on the Meta website or in the Meta Quest app.
