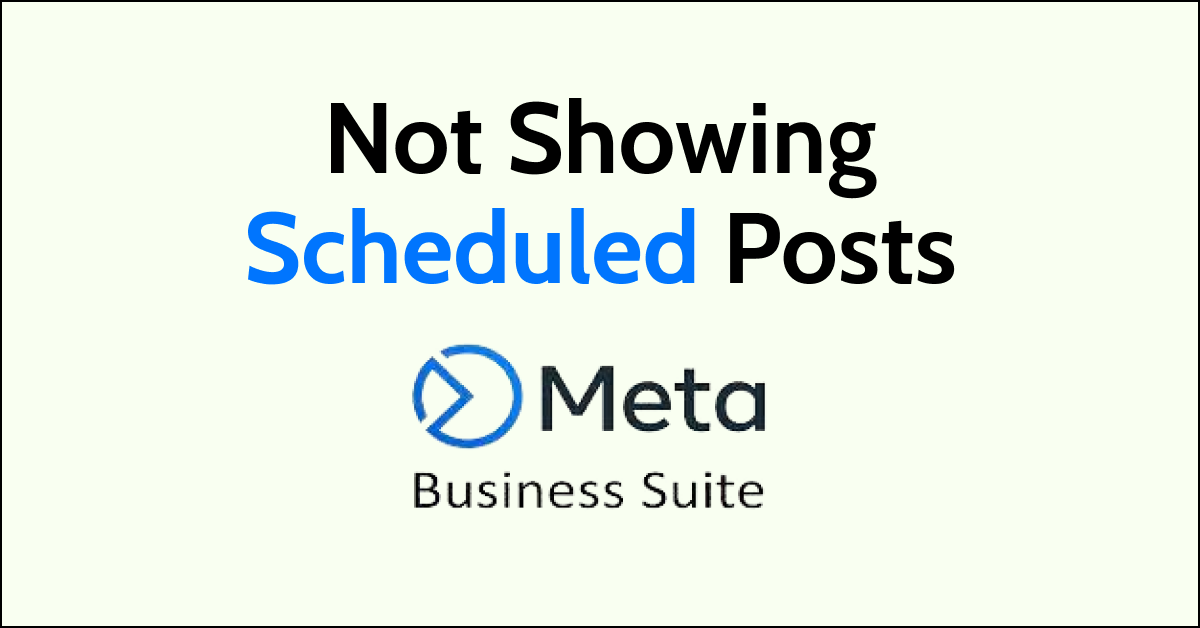Meta Business Suite is a powerful social media management tool that allows users to schedule posts and manage multiple social media accounts in one place.
However, sometimes users encounter issues with scheduled posts not showing up in the scheduled posts queue, which can be frustrating and prevent you from managing your social media effectively.
In this article, we’ll walk you through the steps to fix Meta Business Suite not showing scheduled posts.
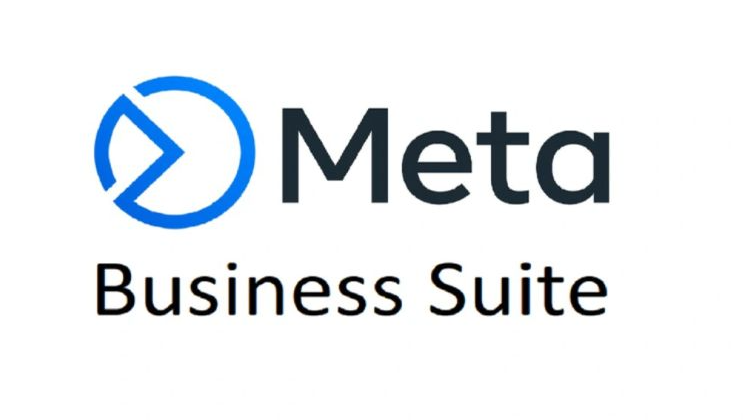
How To Fix Meta Business Suite Not Showing Scheduled Posts?
To fix Meta Business Suite not showing scheduled posts you will have to refresh the page of Meta Business Suite, check the scheduled posts queue, and your network connection. Additionally, you can also clear your browser cache and update your Meta Business Suite to fix the scheduled posts not showing issues.
1. Refresh the page
Sometimes, the scheduled posts queue may not show up due to a temporary glitch or connectivity issues. Try refreshing the page to see if the scheduled posts queue appears.
2. Check your scheduled posts queue
One reason that your scheduled posts may not be showing up in the scheduled posts queue could be due to any errors or warnings. Review your scheduled posts queue to see if there are any issues that need to be addressed.
- Open Meta Business Suite.
- Click on “Content” or “Planner” depending on where you scheduled your post.
- Click on “Scheduled” to view all your scheduled posts.
- From here, you can review and edit your scheduled posts as needed.
3. Check your network connection
Make sure that you’re connected to the internet and that your network connection is stable. If your network connection is weak or unstable, scheduled posts may not be able to be displayed.
4. Clear your browser cache
Clearing your browser cache can help to resolve issues with scheduled posts not showing up. To clear your browser cache, go to your browser settings and clear your cache and cookies.
For Chrome:
- Open Chrome and click on the three-dot icon in the top-right corner of the screen.
- Click on “More tools” and then “Clear browsing data.”
- Select the time range for which you want to clear your cache.
- Check the box next to “Cached images and files.”
- Click on “Clear data.”
For Safari:
- Open Safari and click on “Safari” in the top-left corner of the screen.
- Click on “Preferences” and then “Advanced.”
- Check the box next to “Show Develop menu in menu bar.”
- Click on “Develop” in the menu bar and then click on “Empty Caches.”
For Edge:
- Open Edge and click on the three-dot icon in the top-right corner of the screen.
- Click on “Settings” and then “Privacy, search, and services.”
- Click on “Choose what to clear” under “Clear browsing data.”
- Check the box next to “Cached images and files.”
- Click on “Clear now.”
For Firefox:
- Open Firefox and click on the three-line icon in the top-right corner of the screen.
- Click on “Options” and then “Privacy & Security.”
- Scroll down to the “Cookies and Site Data” section and click on “Clear Data.”
- Check the box next to “Cached Web Content.”
- Click on “Clear.”
5. Update your Meta Business Suite app
Make sure that you have the latest version of the Meta Business Suite app installed on your device. Outdated apps can cause issues with scheduled posts not showing up properly.
For iOS:
- Open the App Store on your iOS device.
- Tap on your profile picture in the top-right corner of the screen.
- Scroll down to the “Available Updates” section.
- Find the Meta Business Suite app and tap “Update” next to it.
- Wait for the update to download and install.
- Once the update is complete, open the Meta Business Suite app to ensure that it’s working properly.
For Android:
- Open the Google Play Store on your Android device.
- Tap on the three horizontal lines in the top-left corner of the screen.
- Select “My apps & games.“
- Find the Meta Business Suite app and tap “Update” next to it.
- Wait for the update to download and install.
- Once the update is complete, open the Meta Business Suite app to ensure that it’s working properly.
6. Contact Meta Business Suite support

If none of the above steps work, contact Meta Business Suite support for further assistance. Their team of professionals will be able to help you out with the issue of Meta Business Suite not showing scheduled posts.