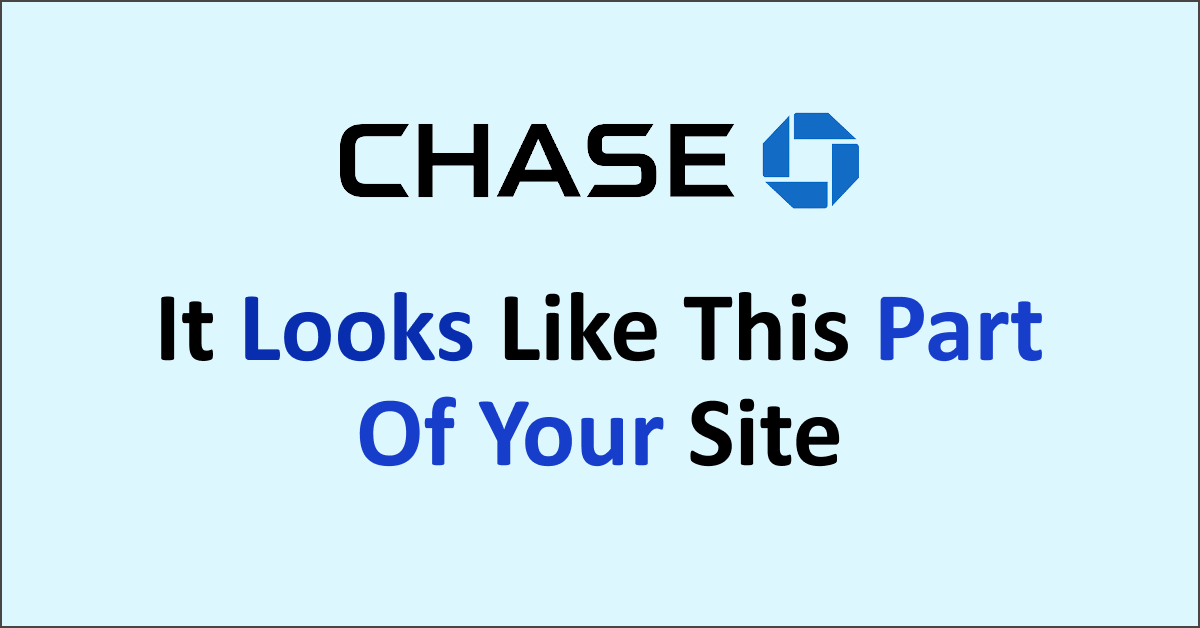Are you encountering the error message “It Looks Like This Part Of Your Site Isn’t Working Right Now” while trying to access the Chase website?
Chase Bank, officially known as JPMorgan Chase Bank, is one of the largest and most prominent banks in the United States. It is a subsidiary of JPMorgan Chase & Co., one of the largest and most well-known financial institutions in the world.
Chase provides online banking services, allowing customers to manage their accounts, pay bills, transfer funds, and perform various financial transactions through their website and mobile app.
If you encounter the message “It Looks Like This Part Of Your Site Isn’t Working Right Now. Please try again later. Thanks for your Patience.” on Chase’s website or mobile app, it typically indicates a temporary issue with their online banking services.
This article will help you understand why you may be coming across this error message and what you can do to fix the issue.
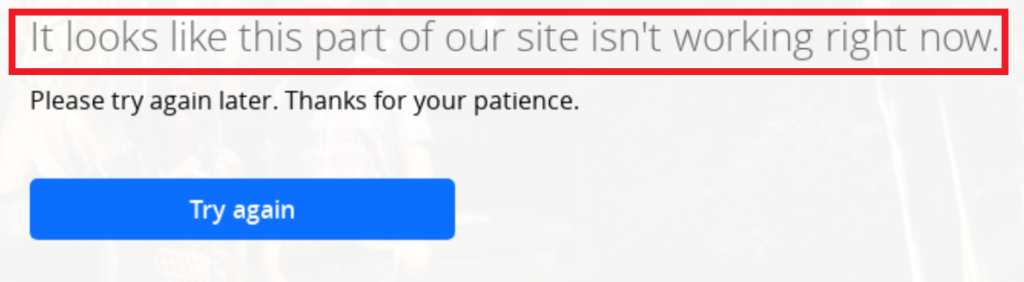
What Causes “It Looks Like This Part Of Your Site Isn’t Working Right Now” On Chase?
If you encounter the message “It Looks Like This Part Of Your Site Isn’t Working Right Now” on Chase’s website, the issue can occur for various reasons including maintenance, technical glitches, or high server loads.
1. Server Overload
If the Chase website experiences high traffic or server overload, certain parts of the site may become temporarily unavailable. This is more likely during peak usage times.
2. Temporary Technical Glitches
One of the most common reasons for this error is temporary technical glitches and bugs on Chase’s website or servers. It could be related to server maintenance, updates, or other technical glitches.
3. Scheduled Maintainance Of Website
Scheduled maintenance is any repair and servicing work that is completed within a specific time limit. Banks often schedule their website maintenance to improve the banking experience by upgrading their systems.
During scheduled maintenance hours, users cannot access the Chase website.
How To Fix “It Looks Like This Part Of Your Site Isn’t Working Right Now” On Chase?
To fix “It Looks Like This Part Of Your Site Isn’t Working Right Now”, check the Chase website’s server status, look for any intimation regarding scheduled maintenance, check your internet connection, and delete your browser history, cookies, and cached data.
1. Check the Chase Website’s Server Status
Check the server status of the Chase website. If the server status of Chase is down, the error cannot be fixed on your end. It is advisable to wait for a while and try to access the Chase website again later.
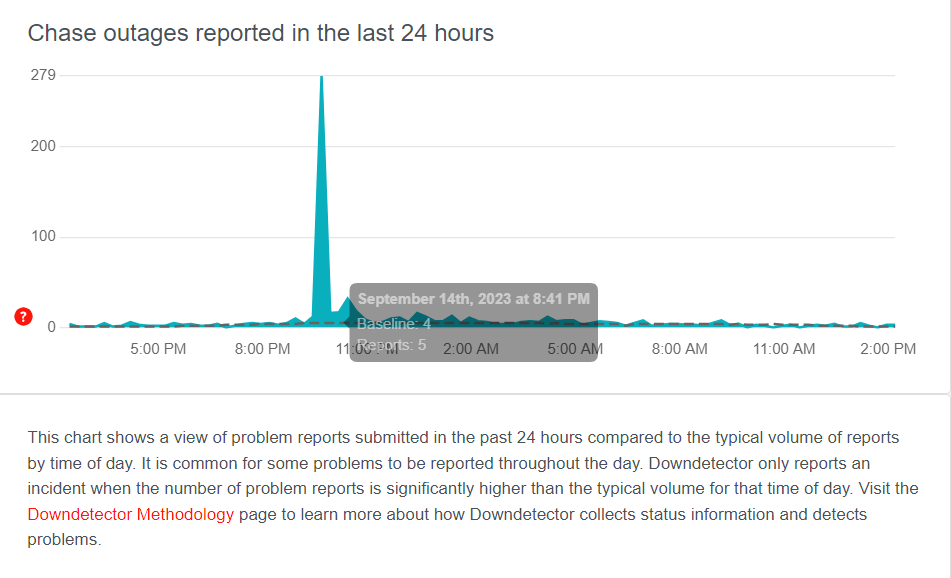
To access your account on the Chase website successfully, your bank servers need to be responsive. Most often, due to this reason users encounter the message “It Looks Like This Part Of Your Site Isn’t Working Right Now” on Chase’s website.
Check your bank’s server status to determine if this is the root cause of the error message on the Chase website.
2. Check Scheduled Maintenance Intimation By Chase
Check your email inbox, SMS, and phone notifications for any Scheduled Maintenance intimation by Chase beforehand. Banks usually provide an intimation way before the time of scheduled maintenance to let their users plan their transactions in advance.
Additionally, you can also check their social media handles as well for Scheduled Maintenance updates. If you have received an intimation regarding a Scheduled Maintenance, you will not be able to access the Chase website during those hours.
Wait for a while until the maintenance hours are over and then try accessing the Chase website.
3. Check Your Internet Connection
Although the error message “It Looks Like This Part Of Your Site Isn’t Working Right Now” mostly occurs due to an error on the Chase team’s end, an unstable internet connection may also sometimes lead to this issue.
A stable and active internet connection is essential to access the Chase website. Make sure you’re connected to a reliable and fast network.
You can also use your device to perform a speed test to check if your internet connection is fast and seamless.

If you have a poor internet connection, try restarting your router.
To restart your router or modem, follow these steps:
- Unplug the router and modem. Wait for at least 30 seconds and then plug in the modem. Switch it on.
- Wait for at least 1 minute. Then plug in the router. Press the power button to switch it on.
- Wait at least 2 minutes before proceeding to test or use any device.
Moving the router closer to the devices can also help to boost your WiFi connection. That way, you can strengthen your WiFi signal and access the Chase website through your device.
4. Delete Browser History, Cookies, and Cached Data
Cache and cookies over time take up a lot of space on your device. If the cache and cookies are not cleared regularly, it will lead to a much slower browsing experience.
If you have not cleared your browser’s cache and cookies, it could be causing issues accessing the Chase website.
Follow these steps to clear cookies and cache if you use a Chrome browser:
- Open your Google Chrome browser.
- Click on the three-dotted menu in the right-hand corner.
- From the drop-down list, click on History.
- A tab saying Clear browsing data will appear on the left side of your screen. Click on it.
- Check the boxes next to Clear Browser History, Cookies and other site data, and Cached images and files.
- Set the time range to All time and then finally click on the Clear data button below.
Follow these steps to clear cookies and cache if you use Mozilla Firefox:
- Open your Mozilla Firefox browser.
- Click on the three-dotted menu in the right-hand corner.
- From the drop-down list, click on History.
- On the further drop-down list click on Clear recent history.
- Check the boxes next to Cookies, Cache, Site settings, Active logins, and offline website data.
- Set the time range to Everything and then finally click on the OK button below.
Follow these steps to clear cookies and cache if you use Safari:
- Open your Safari browser and click on Safari on the top menu bar.
- From the drop-down list, click on Settings.
- Next, click on the Privacy tab.
- Under Privacy, click on Manage Website Data.
- Click on the Remove All button.
- Next, click on the Remove Now button to finally clear cookies and cache.
Try to access the Chase website now to see if it works without encountering the error message “It Looks Like This Part Of Your Site Isn’t Working Right Now”.
5. Contact the Customer Support of the Chase
Contact the Chase customer service team to find out why you are coming across the message “It Looks Like This Part Of Your Site Isn’t Working Right Now“.

You can enquire about the error message and ask them how you can solve it.
Additionally, you can also visit the local Chase branch office to solve your queries and get the issue fixed. You may need to provide your account details and Social Security Number (SSN) for security purposes.