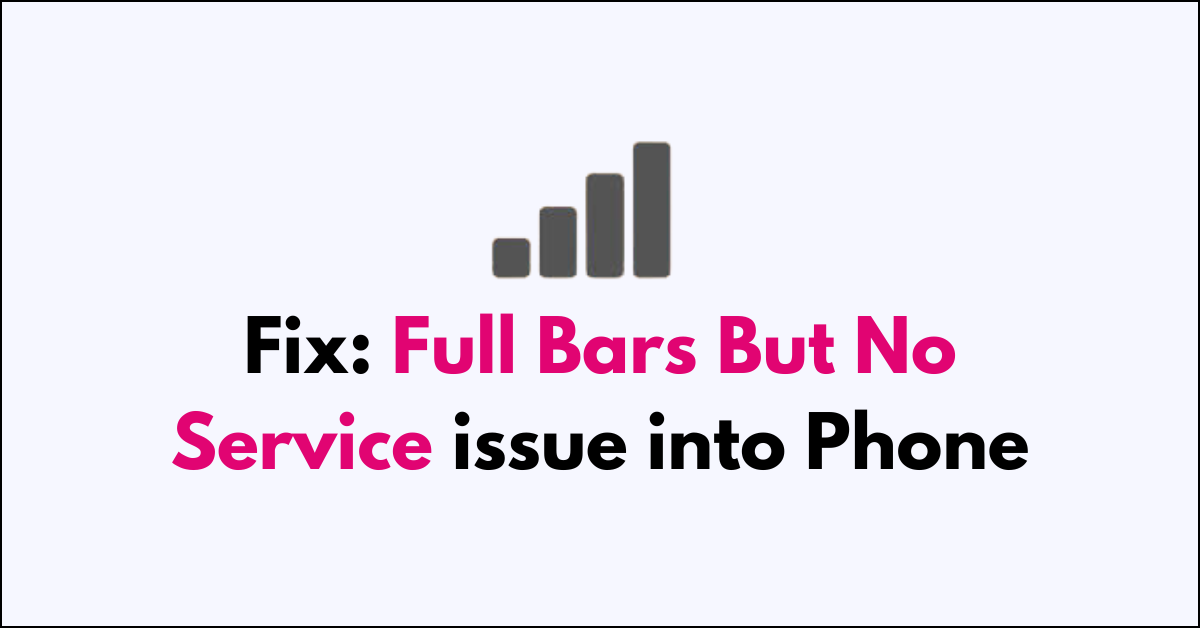Are you staring at your smartphone screen in disbelief because, despite full signal bars, you’re getting a ‘No Service’ message?
It’s a common and quite perplexing issue for both Android and iPhone users.
In this article, we’ll provide you with practical steps to troubleshoot and fix the issue on your deivce.
How to Fix full bars but no service?
To resolve the issue of no service on your device, you should try toggling airplane mode and resetting the network settings.
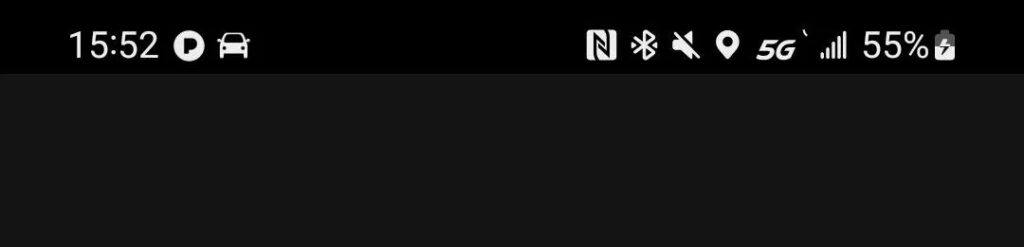
Down below, we have discussed the solution in step-by-step detail.
1. Restart Your Device
Restarting your device can often resolve the no service issue as it forces your phone to re-establish a connection with the cell tower.
This action can clear temporary software glitches that may be interfering with the network connectivity.
2. Toggle Airplane Mode
Toggling Airplane Mode on and off is a quick fix that can resolve connectivity issues.
When you enable Airplane Mode, it disconnects your device from all wireless networks, which can help reset the network connection upon disabling it.
This process can prompt your device to search for and re-establish a fresh connection, potentially resolving the no service issue.
3. Check for Software Updates
Checking for software updates is an essential fix because updates often include patches that improve network connectivity and fix known bugs.
If there’s an issue between your device’s software and the network, an update might resolve this incompatibility.
Here are the steps to update software on your device:
Android:
- Connect to Wi-Fi.
- Go to Settings > About Phone > System update.
- Install any available updates.
iPhone (iOS):
- Connect to Wi-Fi.
- Go to Settings > General > Software Update.
- Install any available updates.
4. Reinsert Your SIM Card
Reinserting your SIM card can fix service issues by ensuring that the card is properly seated and making good contact with the phone’s internal SIM card reader.
If the SIM card was slightly dislodged or dirty, this could cause a poor connection and result in service interruptions.
5. Reset Network Settings
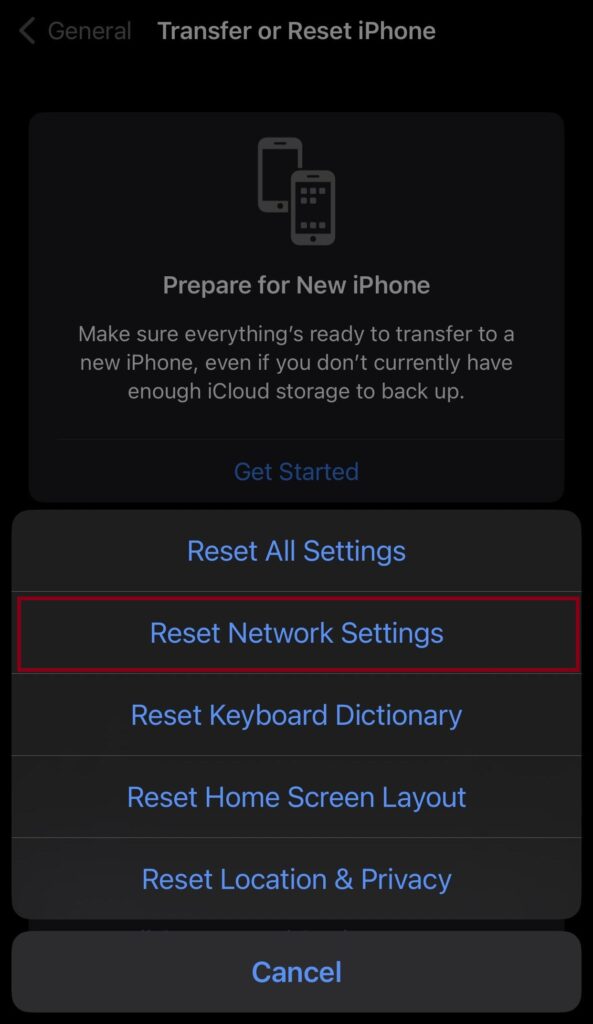
Resetting network settings can resolve the no service issue by erasing all current network configurations and returning them to factory defaults.
This process removes any corrupt or incorrect settings that could be preventing your device from connecting to the network properly.
After the reset, your device will attempt to establish a new network connection, which can correct service issues related to misconfigured settings.
Here are the steps to Reset Network Settings on your device:
Android:
- Open Settings.
- Tap System > Advanced > Reset options.
- Select Reset network settings.
- Confirm by tapping Reset Settings.
iPhone (iOS):
- Open Settings.
- Tap General > Reset.
- Select Reset Network Settings.
- Enter your passcode and confirm.
6. Check Carrier Settings Update
If you are an iPhone user, checking for a carrier settings update is important as these updates can enhance your phone’s ability to communicate with your carrier’s network.
These updates may contain essential changes to network-related functions and can fix compatibility issues that might be causing service problems.
Ensuring that your iPhone has the latest carrier settings can help maintain a reliable connection and potentially resolve the ‘full bars but no service’ issue.
Here are The Steps To Check Carrier Settings Update On iPhone:
- Connect your iPhone to Wi-Fi or a cellular network.
- Open Settings > General > About.
- If a carrier settings update is available, you’ll see a prompt to install it.
7. Contact Your Carrier
If you’ve gone through the basic troubleshooting steps and still have issues, it’s time to call your carrier.
There may be a network outage or an issue with your account that’s preventing you from accessing the service.