Assurance Wireless is a service provider and runs a government benefit program that aims to provide affordable wireless services to low-income groups.
However, many users have reported that they are facing Assurance Wireless hotspot not working issues which does not let them use the internet.
The constant disruptions in hotspots can be very inconvenient. If you are also facing the Assurance Wireless hotspot not working issue then you do not have to fret.
This guide will discuss why Assurance Wireless hotspot is not working and how you can fix it.
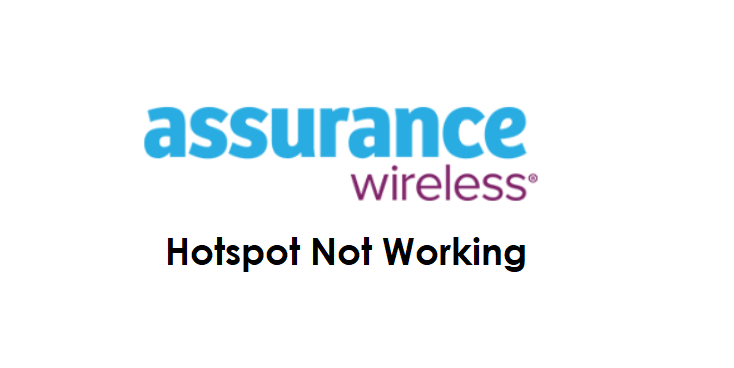
Why Is Assurance Wireless Hotspot Not Working?
When you face Assurance Wireless data not working issues then it is due to battery optimization settings, interruptions from VPN connection, DNS settings, temporary internet connectivity issues and hotspot data limit is over.
Below are the detailed reasons for the Assurance Wireless data not working:
1. Battery Optimization Is Turned On
When you enable battery optimization on your phone, it can interrupt the hotspot.
Battery optimization is enabled usually by switching on the power saver mode on your phone to save battery. This can also cause fluctuations in the speed of data.
2. Enabled VPN Connection
VPN is good for security reasons but when you use it when the hotspot is enabled, it can cause disruptions.
If you turn on or off the VPN when the hotspot is on then the hotspot may face inconsistencies leading to the hotspot not working.
3. DNS Settings
If DNS settings are not according to Assurance Wireless, it can cause trouble when the hotspot is enabled on your phone. If the DNS settings are not correct then you may face issues connecting to the websites.
4. Internet Connectivity Issues
Sometimes there can be a temporary issue with the internet that is not allowing the hotspot to work efficiently.
This can cause fluctuations in data speed or connecting to the internet altogether.
5. Exhausted Hotspot Data Limit
When you get a data plan from Assurance Wireless it comes with a limit depending on the plan.
If the data limit is over then you will not receive access to the internet leading to the hotspot not working.
How To Fix Assurance Wireless Hotspot Not Working?
To fix the Assurance Wireless hotspot not working, ensure you disable battery optimization, disable VPN connection, check DNS settings, refresh the internet connection and get additional hotspot data.
The fixes for Assurance Wireless data not working are discussed in detail below:
1. Disable Battery Optimization
If you are facing constant disruptions when the hotspot is on, check that battery optimization is disabled on your phone.
To disable battery optimization, you need to switch off the power saver mode on your phone.
To switch off battery optimization on the iPhone, follow the steps mentioned below:
- Open the “Settings” on your phone.
- Tap on “Battery” and then on “Low Power Mode”.
- Toggle “Off” for low power mode.

To switch off battery optimization on Android, follow the steps mentioned below:
- Open the “Settings” on your phone.
- Tap on “Battery” and then “Device Care Option”.
- Select “Battery”.
- Toggle “Off” for Power Saving.
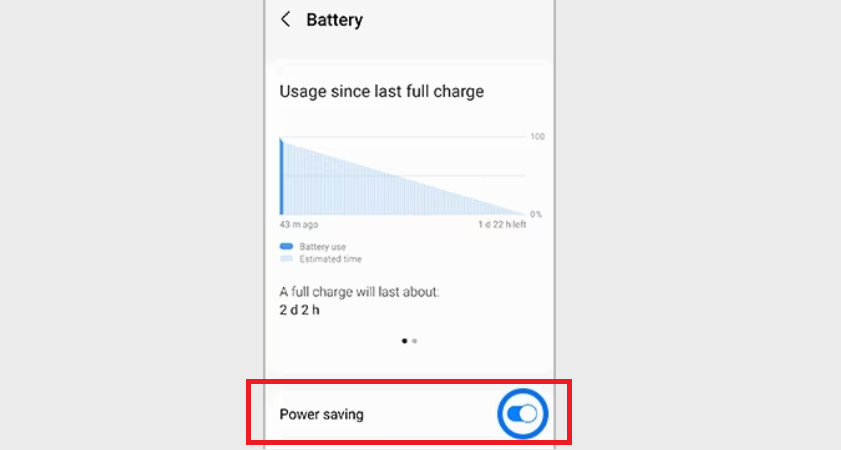
2. Disable VPN Connection
When the VPN is turned on or off during the active hotspot connection it can cause disruptions while using the internet.
To avoid disruptions you need to turn off the hotspot when connecting to the VPN.
If you use a VPN then follow the steps mentioned below to use a hotspot:
- Open the VPN app and disconnect it.
- After you disconnect the VPN, then turn off the hotspot.
- Now, enable Airplane mode on your phone and disable it to refresh the network.
- Again open the VPN app to connect it.
- After the VPN is connected, enable the hotspot on your phone.
3. Reset Network Settings On Your Phone
Sometimes resetting network settings also resolves any temporary network issues in your phone. You can reset the network to let it restore to the Assurance Wireless network and then enable the hotspot.
To reset network settings on your iPhone, following are the steps:
- Open “Settings” on your phone.
- Tap on “General”.
- Select “Reset”.
- Tap on “Reset Network Settings”.
- Enter your device passcode when prompted.
- Confirm reset for network settings.
To reset network settings on your Android, following are the steps:
- Open “Settings” on your phone.
- Tap on “System” or “System & Updates”.
- Select “Reset Options” or “Reset”.
- Select “Reset Wi-Fi, mobile & Bluetooth”.
- Select and Confirm Reset.
Note: Resetting network settings will erase your Wi-Fi and password so remember the details when you connect again after resetting.
4. Check DNS Settings
Ensure that you have the correct DNS settings on your phone according to the Assurance Wireless network.
Entering the correct settings will also resolve any DNS issues associated with the network.
To manually set the DNS of the hotspot on the iPhone, follow the steps mentioned below:
- Open the “Settings” on your phone.
- Tap on “Wi-Fi”.
- Select the network from the list.
- Navigate to the DNS section and then tap on “Configure DNS”.
- Select “Manual” and then choose your preferred DNS servers.
To manually set the DNS of the hotspot on Android, follow the steps mentioned below:
- Open the “Settings” on your phone.
- Tap on “Personal Hotspot Menu”.
- Tap on the Wi-Fi password to enter the password for your hotspot.
- Tap on “Advanced”.
- Select “Configure DNS” and set it to Manual.
5. Refresh Internet Connection
Another simple reason is keeping the airplane mode enabled on your phone by mistake which will not let the phone receive Assurance Wireless network.
Ensure that you disable the airplane mode before trying to reach the service.
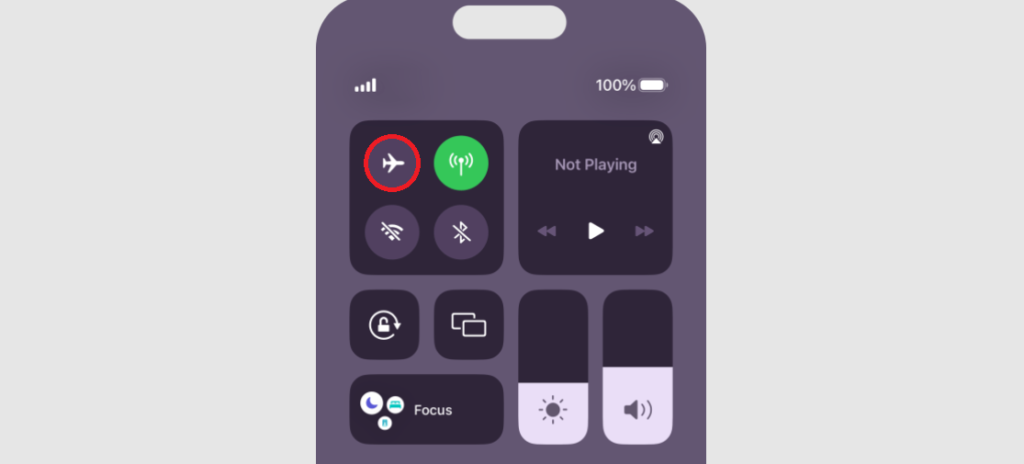
To check if Airplane mode is enabled or disabled on your phone, following are the steps:
- Open the “Control Center” or “Quick Settings” on your phone.
- Look for the “Airplane” icon and check if it is enabled.
- If it is enabled then tap on the “Airplane” icon again to turn it off.
- Wait for the network to be restored.
6. Get More Hotspot Data
When the allowed data limit is exhausted then the data does not work.
Ensure, that you check your data usage is within the limit of the purchased data plan on Assurance Wireless to continue using high-speed data.
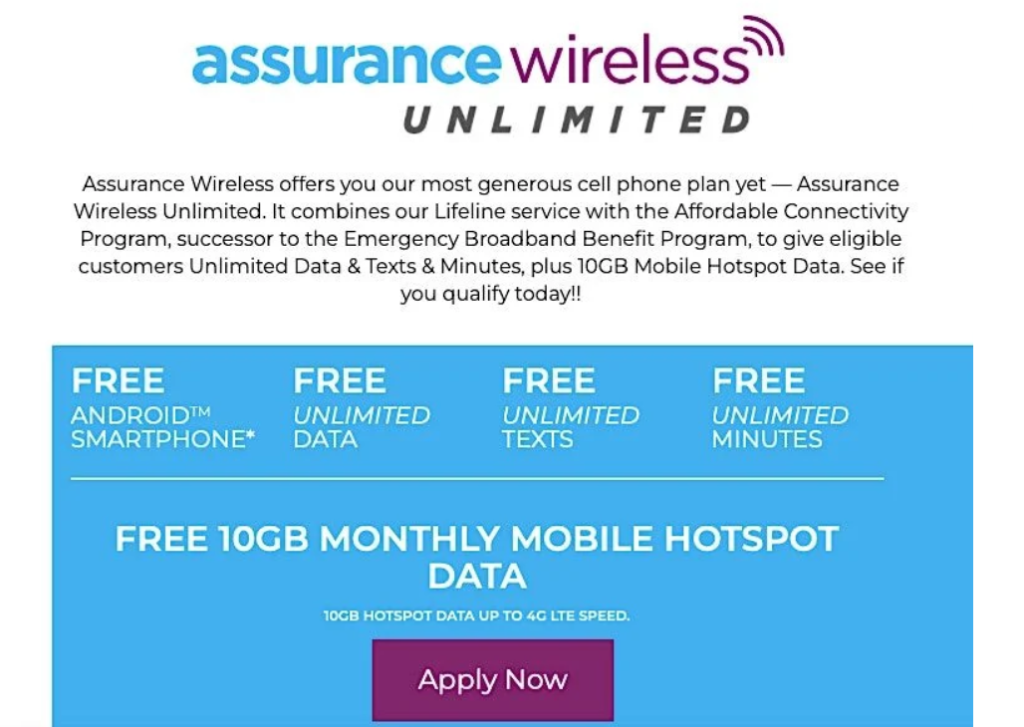
To get additional hotspot data, follow the steps mentioned below:
- Open the Assurance Wireless website.
- Navigate to the About Your Account section.
- Select “How can I add more data option”.
- Navigate to the link that allows you to add more data.
- Select the data pack to add more data.
7. Contact Assurance Wireless Support
If the problem persists you can contact the Assurance Wireless customer service to resolve your hotspot issue. You can call on 1-888-898-4888 to speak with the representative.
