Have you experienced the frustration of your Apple Vision Pro windows appearing angled even after you’ve centered them?
It can be a perplexing issue, but fear not, as there are solutions available to address this concern.
In this guide, we will explore practical steps and tips to rectify the misalignment of windows on your Apple Vision Pro.

How To Fix Apple Vision Pro Windows Are Angled Even After Being Centered?
You need remove and reinstall prescription lenses, update Apple Vision Pro software, and check for locking. Moreover, you may also try to adjust the window angle, and at the end contact Apple support if nothing works.
Below is a detailed explanation of all the above-mentioned fixes:
1. Remove and Reinstall Prescription Lenses
Consider removing the prescription lenses and then putting them back in. To remove the prescription lenses, you will need to take your Apple Vision Pro to an optician or an Apple Store.
They will have the necessary tools and expertise to remove the lenses without damaging the device.
Once you have the new lenses, take them to an optician or Apple Store to have them installed. After reinstalling the lenses, check whether the problem persists.
2. Update Apple Vision Pro Software
Ensure that your Apple Vision Pro has the latest software update installed, as this may include fixes for display alignment issues.
To update your Apple Vision Pro, you can follow these steps:
- Update visionOS:
- Go to Settings > General > Software Update.
- The screen will show the currently installed version of visionOS and whether an update is available.
- If an update is available, tap “Download and Install” or “Install Now“.
- Automatic Updates:
- You can set up your Apple Vision Pro to update automatically by going to Settings > General > Software Update > Automatic Updates.
- Turn on “visionOS Updates” to enable automatic updates. You can also turn on “Security Updates & System Files” to automatically install security updates between complete visionOS updates.
3. Check if Lock Has been Enabled
If the window is angled even after being centered, it might be locked. If the window is locked. You must unlock it before making any changes.
To check for locking on Apple Vision Pro, you can follow these steps:
- Select the Object: Tap on the object to select it.
- Access the Arrange Button: Once the object is selected, tap on the “Arrange” button in the format bar that appears.
- Check the Lock Button: After tapping the “Arrange” button, look for the “Lock” button and check if it is enabled or disabled. If the button is enabled, it means the object is locked. Tap the “Lock” button to unlock the object.
4. Adjust The Window Angle
You are also required to adjust the angle of the windows on your Apple Vision Pro device.
Tap the window you want to adjust to select it, then tap “Arrange” in the navigation bar at the top of the window. After that, tap “Rotate.”
Pinch and drag the wheel below “Rotate,” or enter a degree value to specify the angle at which you want to rotate the window.
5. Contact Apple Support
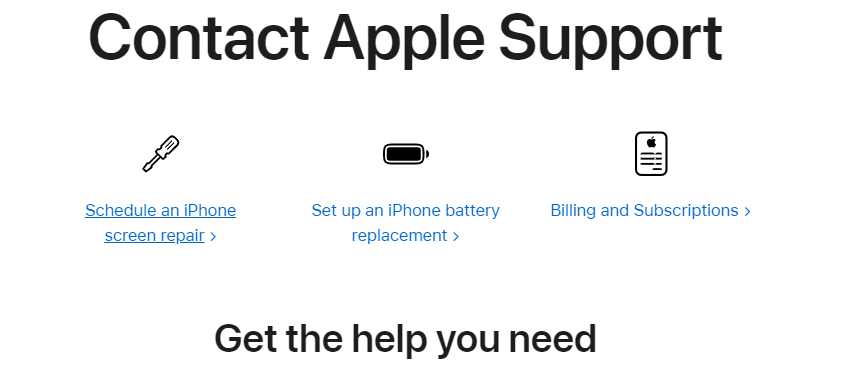
If the issue persists, try to contact Apple for support regarding Apple Vision Pro, you can follow these steps:
- Call for Accessibility Support: You can contact Apple Accessibility Support over the phone in English using the following numbers:
- United States: 1-877-204-3930
- United Kingdom: 0800 048 0754
- Australia: (61) 1-300-365-083
- China mainland: 400-619-8141 (Mandarin only).
- Start a SignTime Session: For support in Europe and Türkiye, you can start a SignTime session or find a phone number for your country or region on the Apple Support website.
- Online Support Request: You can also start your support request online through the Apple Support website.
- Visit an Apple Store: If you need to set up a repair or schedule a Genius Bar appointment, you can contact Apple Support to find the best options for your situation.
- Provide Feedback: If you wish to provide feedback about an accessibility feature on an Apple product, you can email the Accessibility team at accessibility@apple.com.